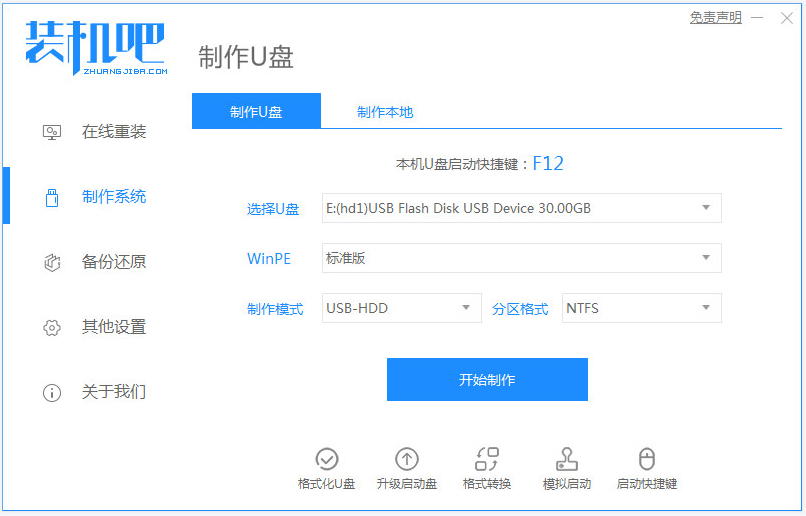
有网友的win7系统因为操作不当或者其他种种原因出现了故障问题,需要给win7重装系统修复,自己有u盘工具但是不知道u盘怎么重装win7系统怎么办。下面教下大家u盘重装win7系统教程。
u盘重装win7系统步骤如下:
1、在可联网的电脑上下载安装好装机吧一键重装系统工具并打开,插入一个8g以上的空白u盘,选择u盘重装系统模式,点击开始制作。
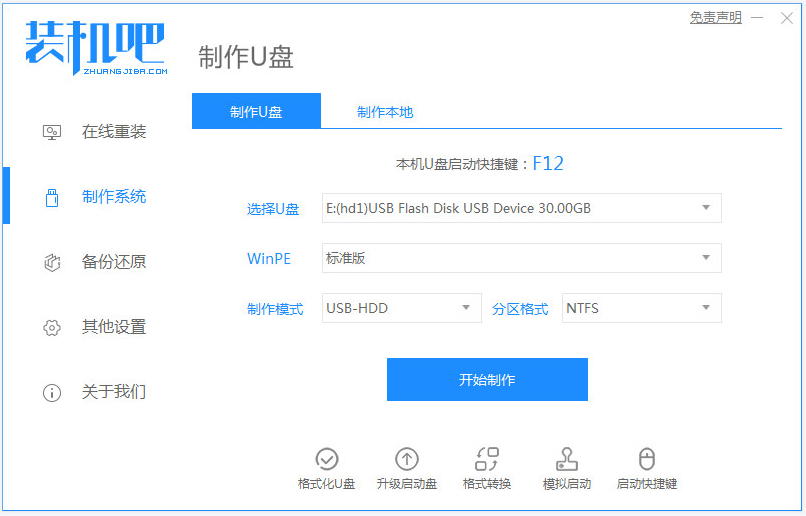
2、在制作系统界面选择需要安装的win7系统,点击开始制作启动盘。
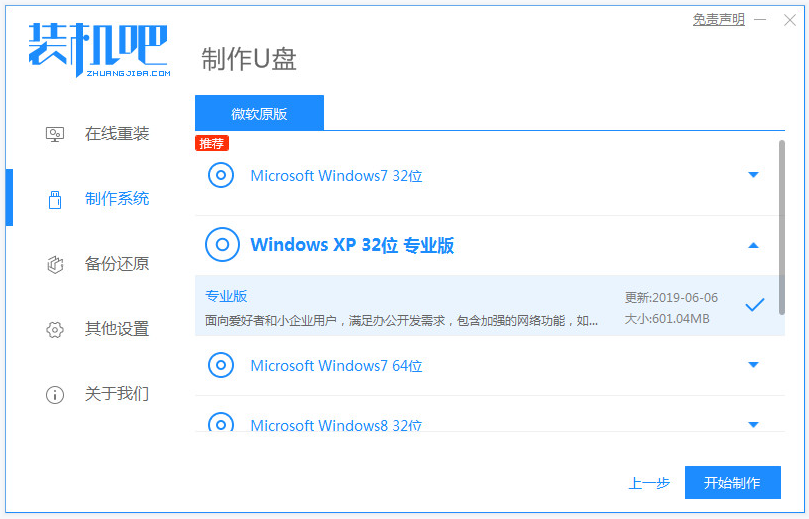
3、软件提示制作u盘启动盘成功后,可先预览需要安装的电脑主板的启动热键,然后再拔除u盘退出。
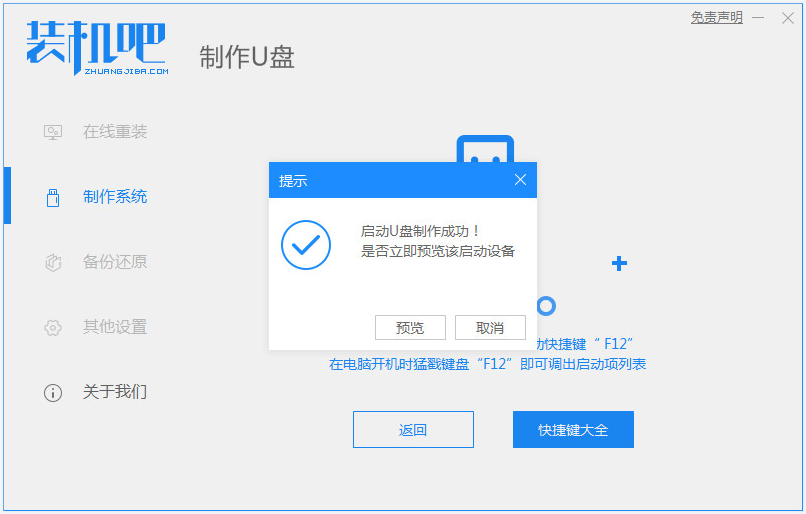
4、插入u盘启动盘进电脑中,开机不断按启动热键进启动界面,选择u盘启动项回车确定进入到pe选择界面,选择第一项pe系统回车进入。
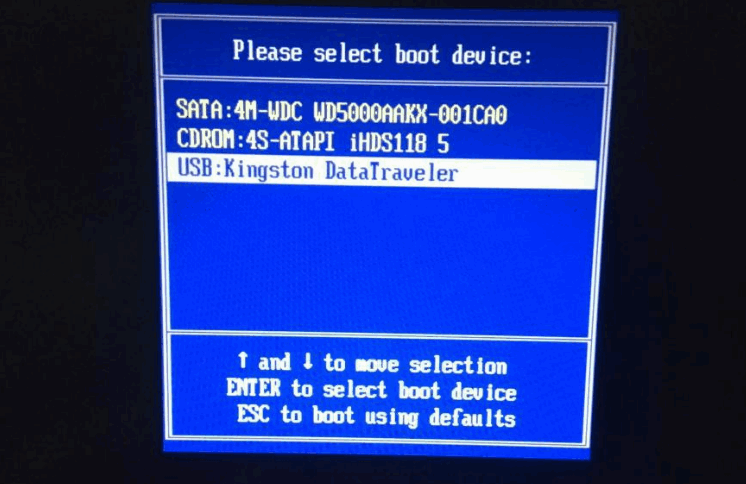
5、在pe系统桌面上打开装机吧装机工具,然后选择需要安装的win7系统点击安装到系统盘c盘。
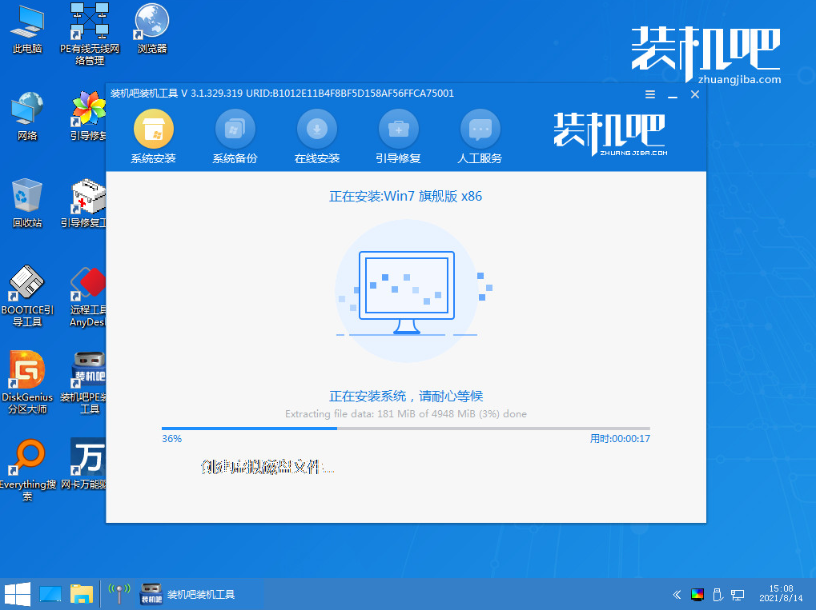
6、耐心等待安装完成后,选择立即重启电脑,直到进入到win7系统桌面即表示安装成功。
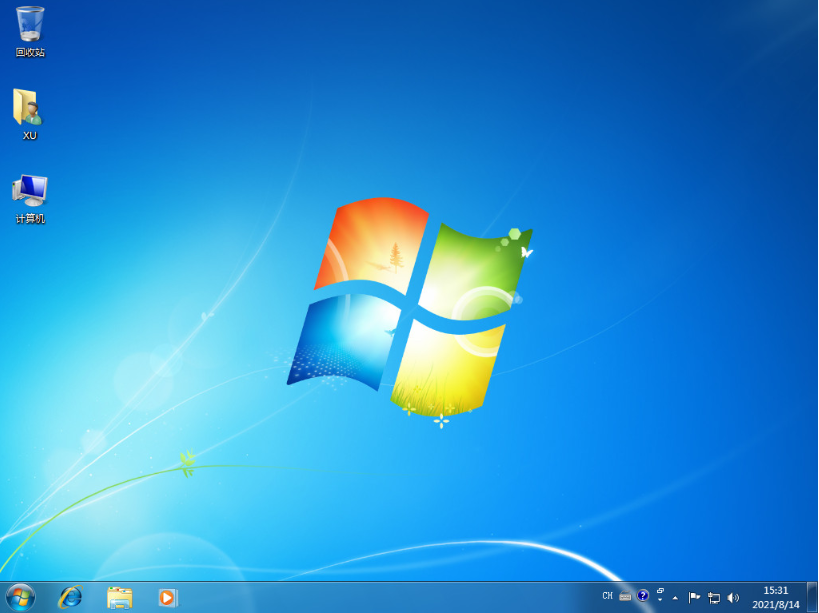
以上便是借助装机吧工具给u盘重装win7系统教程,有需要的小伙伴可以参照教程操作。






 粤公网安备 44130202001059号
粤公网安备 44130202001059号