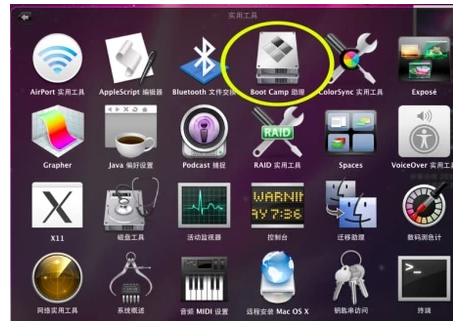
有几种情况,我们一定要使用windows系统,但是,人们为了使用windows系统,又不能为了使用windows系统就买一台,所以今天来学习一下macbook怎么下载双系统的教程.
1、点开“应用程序”,找到“实用工具”。
2、在实用工具里找到“bootCamp”。
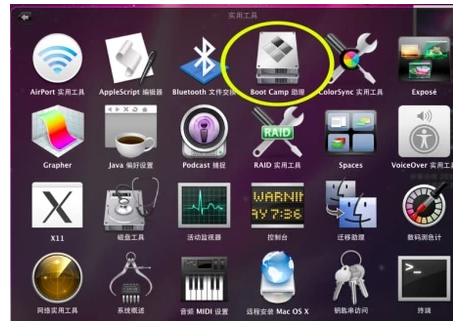
3、点击“继续”。
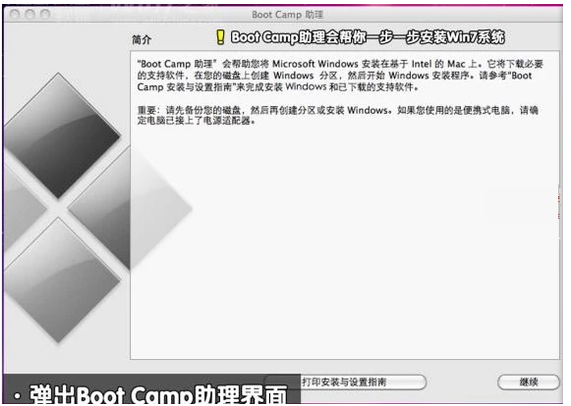
4、点击“下载此MAC的windows支持软件”。
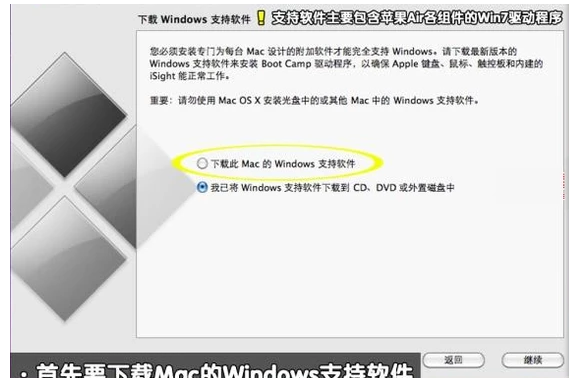
5、使用U盘储存下载的内容。
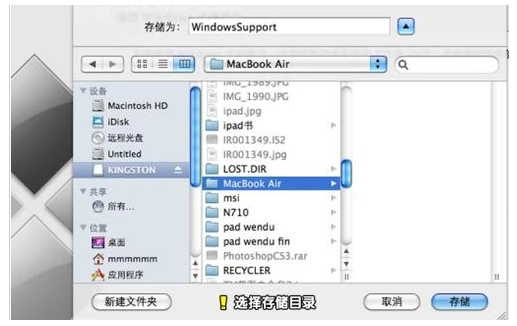
6、点击“启动windows安装器”。
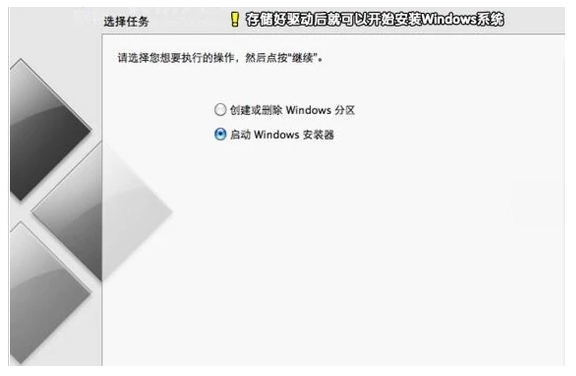
7、选择好win7系统安装的位置,正在安装系统。
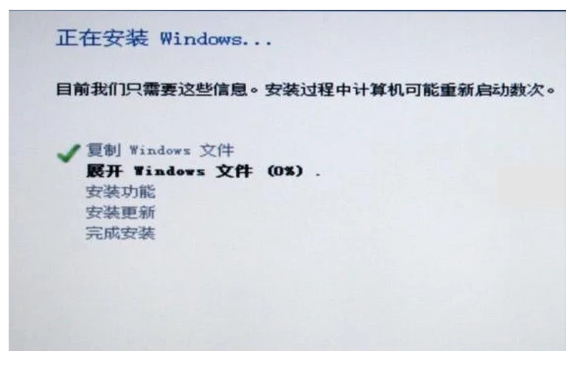
8、安装完毕,进入win7系统。
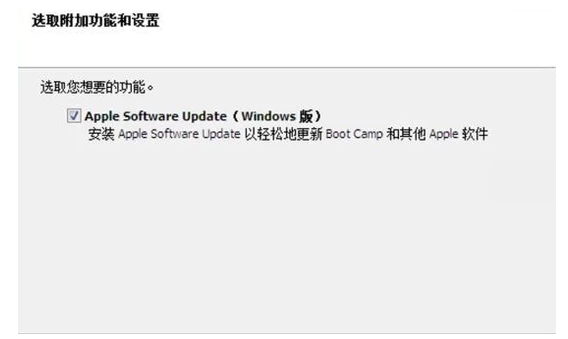
9、安装好之后,重启后即可看到双系统选择界面,可自行选择要进入哪个系统。
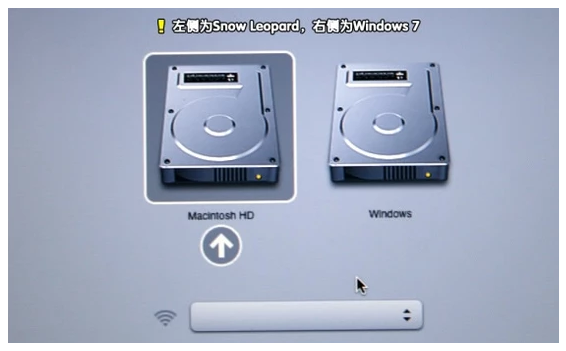
以上就是macbook怎么下载双系统的教程,希望能帮助到大家。






 粤公网安备 44130202001059号
粤公网安备 44130202001059号