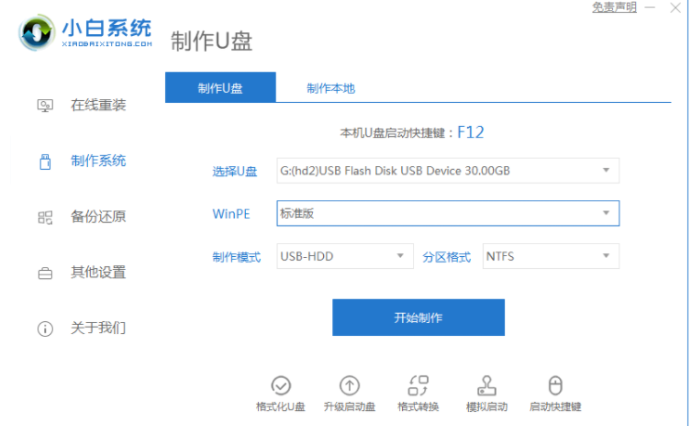
生活中电脑容易碰到些许问题,比如电脑黑屏进不了系统、系统越用越卡慢、系统不支持各种工作软件游戏等等,这些情况都会让我们动了u盘系统重装的念头,对此我们应该如何使用u盘重装系统,别着急,今天,小编就把电脑用u盘重装系统教程分享给大家。
工具/原料:
系统版本:windows7系统
品牌型号:联想小新air14
软件版本:小白一键重装系统+1个8g以上的空白u盘
方法/步骤:
借助小白给电脑用u盘重装系统:
1.进入到【小白一键重装】的软件主页,此时将u盘插到电脑当中,我们选择【开始制作】进入到下一步。
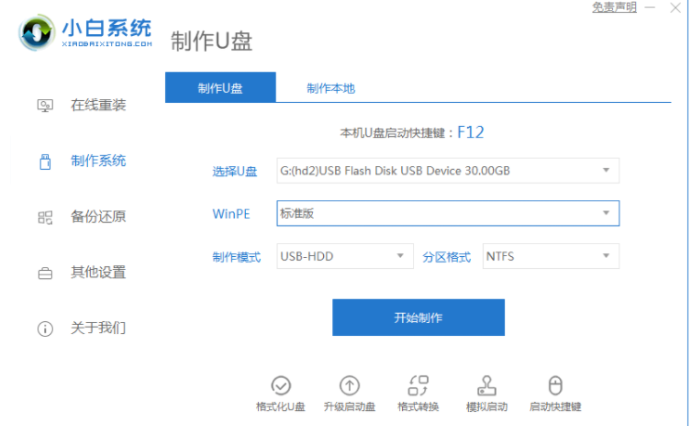
2.选择win7系统进行安装,点击右下角【开始制作】按钮。
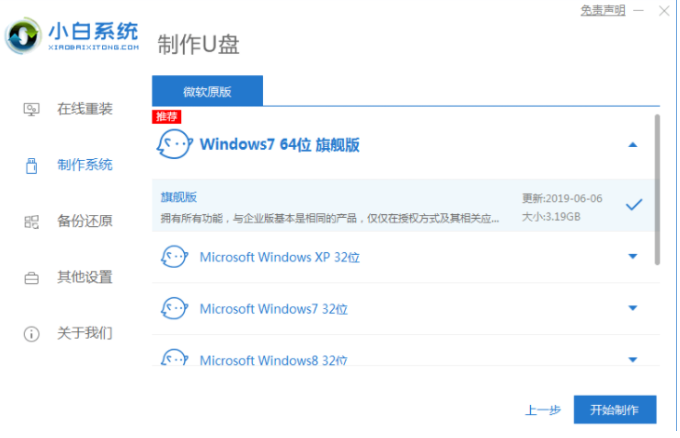
3.等待软件提示【启动u盘制作成功】,我们将电脑进行重启的操作。
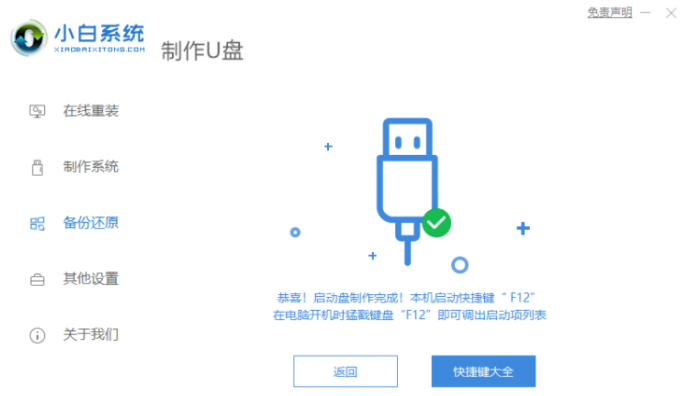
4.在开机启动的页面我们按启动热键进入(通常在计算机品牌标志下方会有启动热键的提示)。
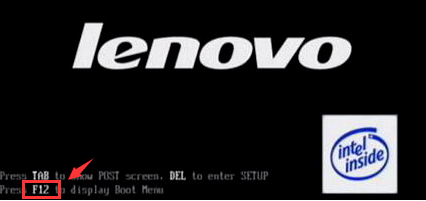
5.进入该界面之后,我们需按回车选择u盘启动项,进入到PE选择的页面。
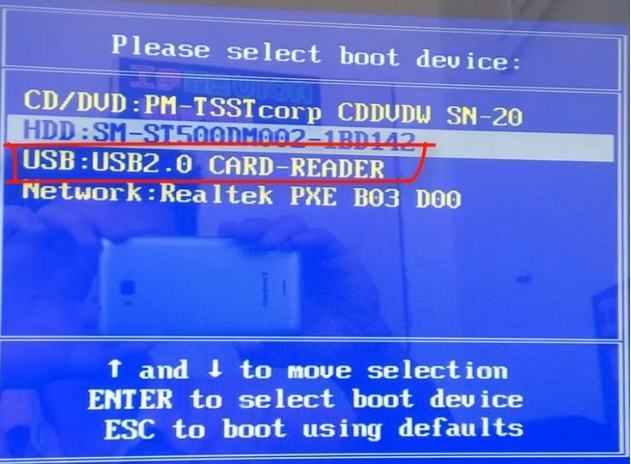
6.选择【1】回车键进入页面。

7.在装机工具当中选择win7系统点击进行【安装】,分区一般都放在【C盘】,选择好之后点击【立即安装】。

8.系统安装完成,我们点击【立即重启】。

9.最后重启回到新的页面时安装就成功啦。

总结:
这就是如何使用u盘重装系统的步骤方法,有需要的用户可以根据上述方法进行操作,希望能够帮助到大家。






 粤公网安备 44130202001059号
粤公网安备 44130202001059号