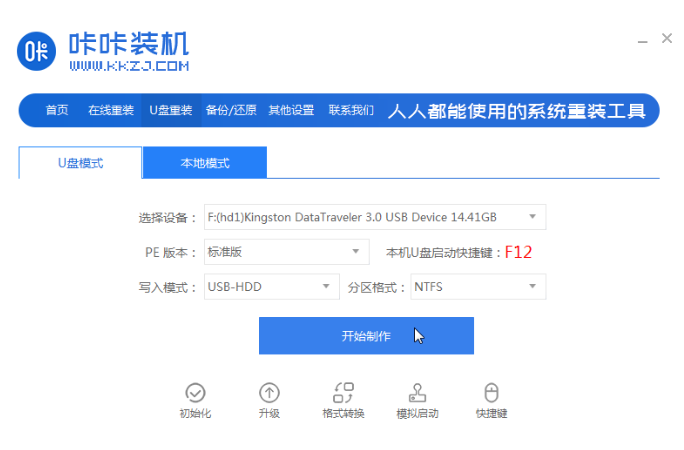
win10系统对于大家都不陌生,是目前最主流的Windows系统,如果想要重装win10系统的小伙伴,可以通过u盘重装win10系统,那么首先就需要制作u盘启动盘,下面小编就给大家带来u盘重装win10教程。
1、首先打开【咔咔装机一键重装系统】工具,我们插入一个空白u盘,选择【u盘重装系统】模式,点击【开始制作】。
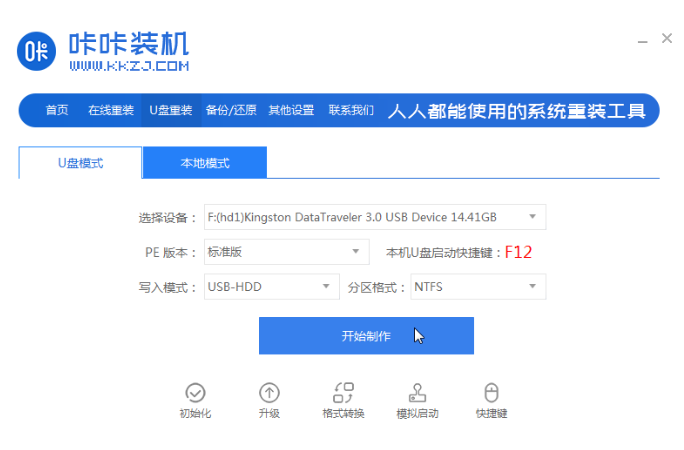
2、选择需要安装的win10镜像,点击开始制作。
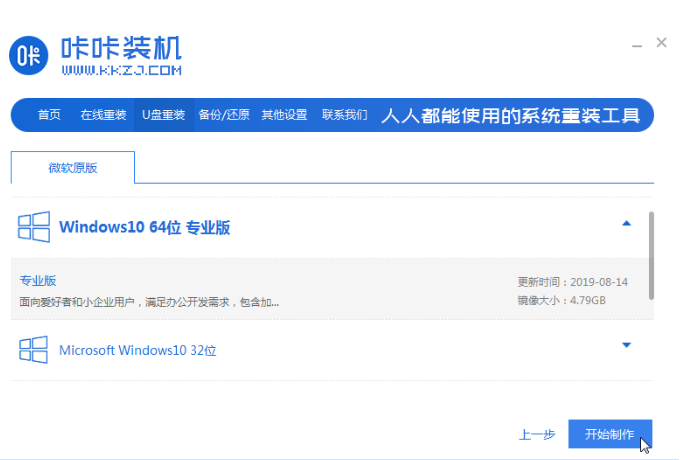
3、此时等待u盘启动盘制作完成,拔除u盘退出软件。
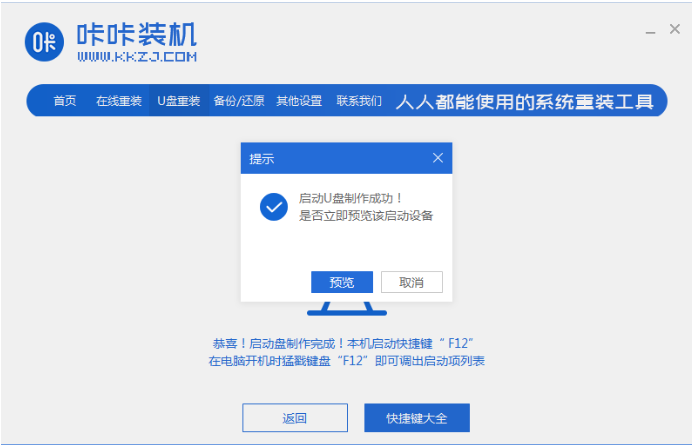
4、将启动盘插到需要安装的电脑当中,进入开机页面时不断按启动热键进入选择u盘启动项,进入到pe主页面,选择【01】进入。
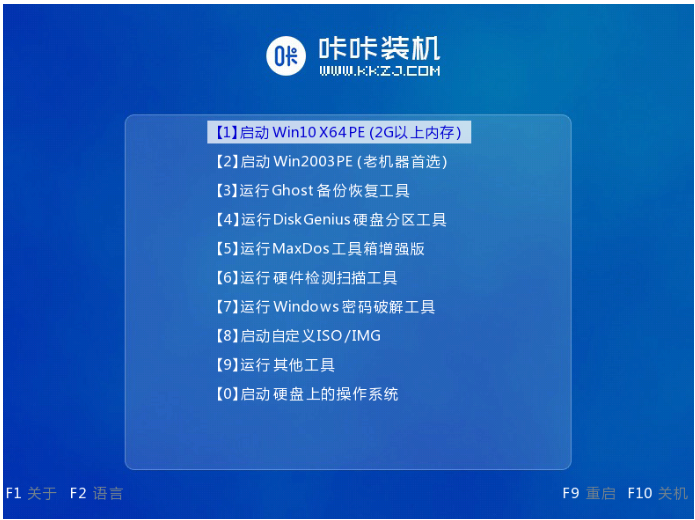
5、在pe系统中,打开装机工具,我们选择win10系统点击【安装】。
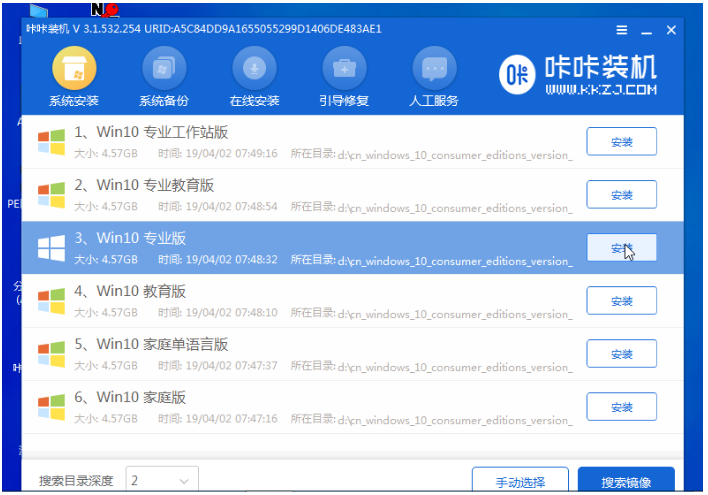
6、我们选择系统安装到c盘当中,点击【开始安装】。
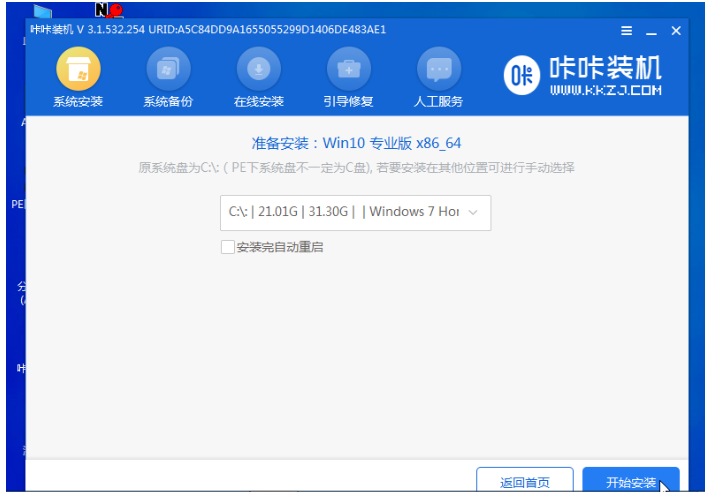
7、系统安装完成,选择【立即重启】。
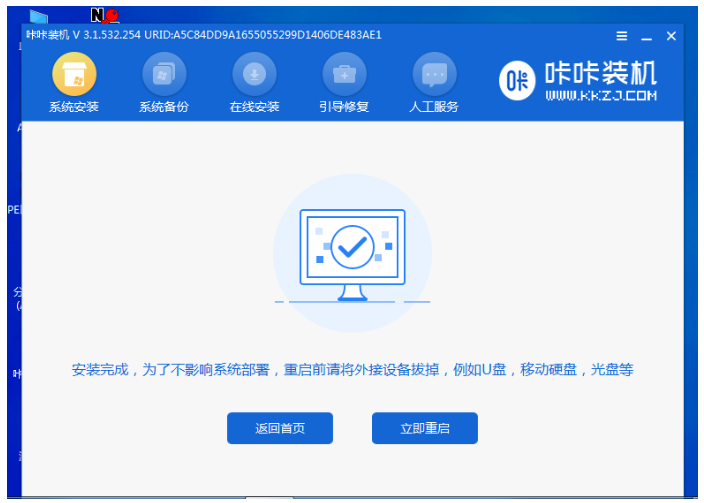
8、最后重启会直接进入到win10系统桌面,说明安装成功啦。
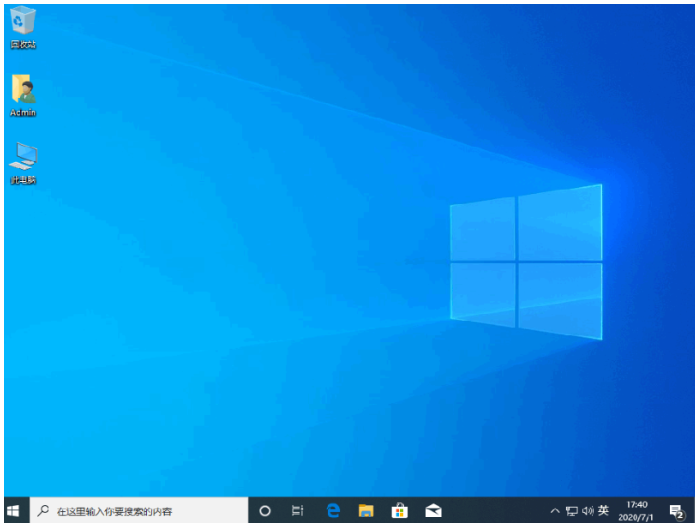
以上就是u盘重装win10教程,希望能帮助到大家。






 粤公网安备 44130202001059号
粤公网安备 44130202001059号