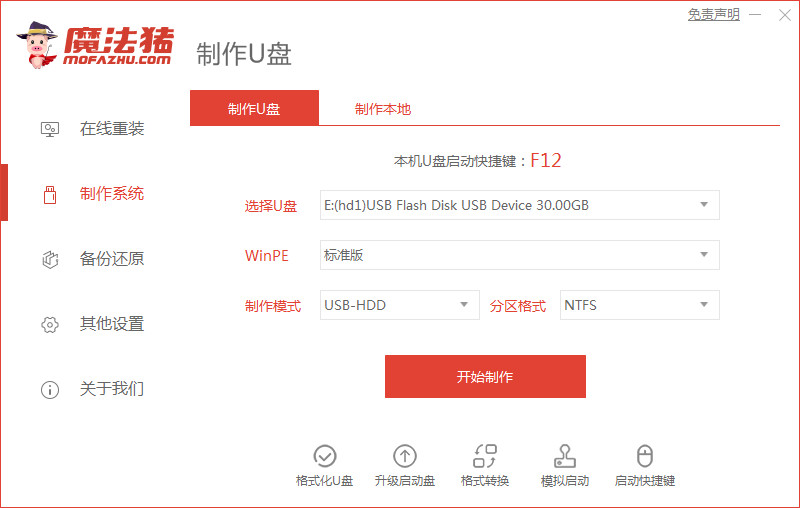
如今的电脑上已经不带有光驱设备,那么我们就无法使用光盘进行系统的安装操作了,因此很多人在重装系统时都会使用到u盘进行,但依旧还有部分用户不清楚如何使用u盘安装win7系统,今天,小编就把u盘安装win7系统步骤教程分享给大家,我们一起来看看吧。
如何使用u盘安装win7系统
1.首先进入到【魔法猪一键重装系统】工具的制作系统的主页,然后将u盘插到电脑当中,我们在页面下方点击【开始制作】。
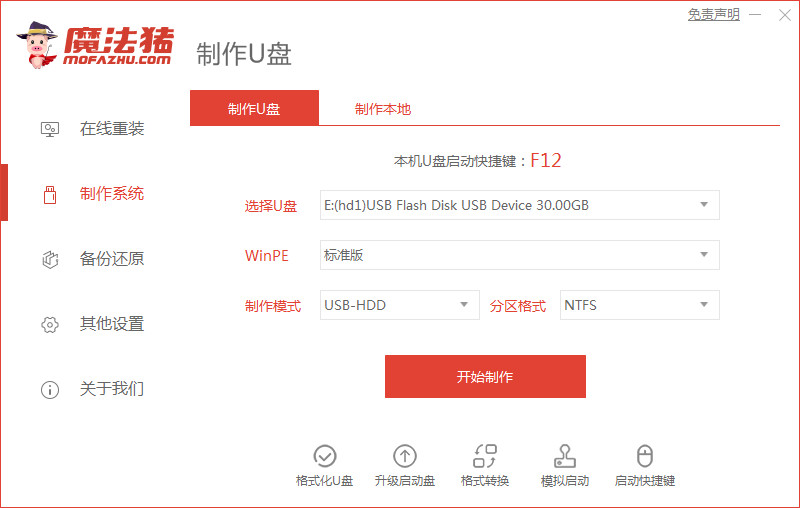
2.此时选择win7系统镜像进行下载,点击开始制作功能。
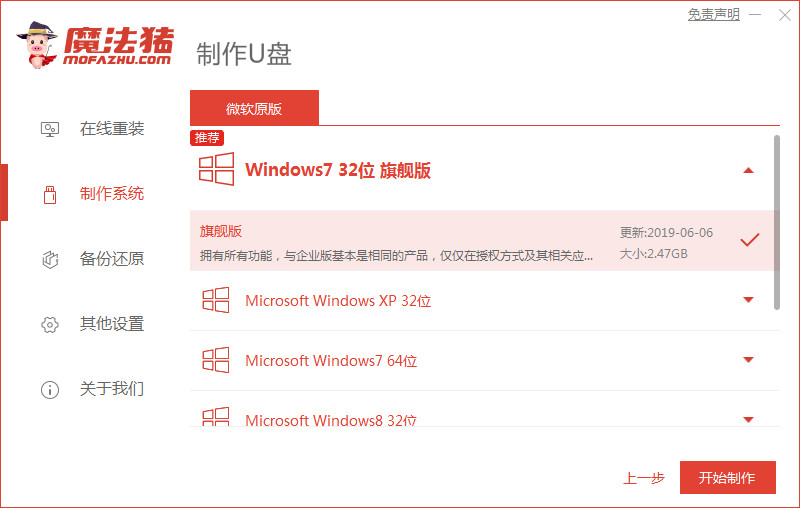
3.等待工具开始加载镜像文件和制作启动盘,我们需耐心等待。
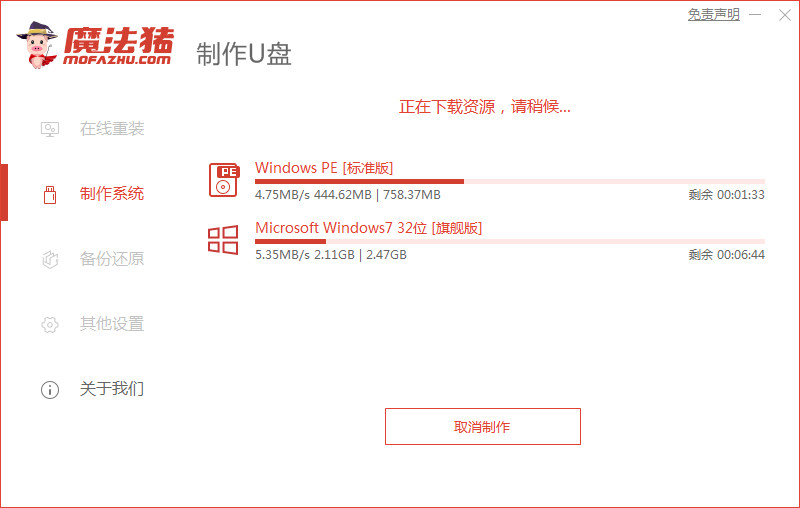
4.系统下载完成后,将电脑进行重启即可。
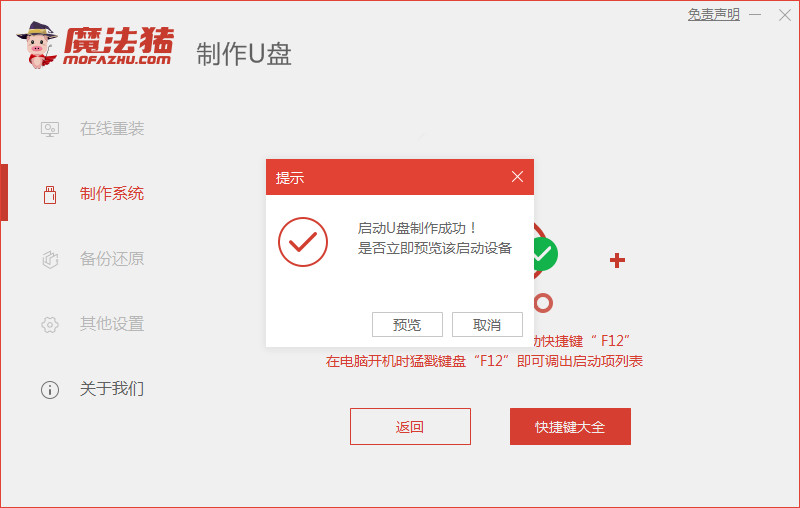
5.在开机启动的时候按启动热键进入设置启动盘为第一启动项。
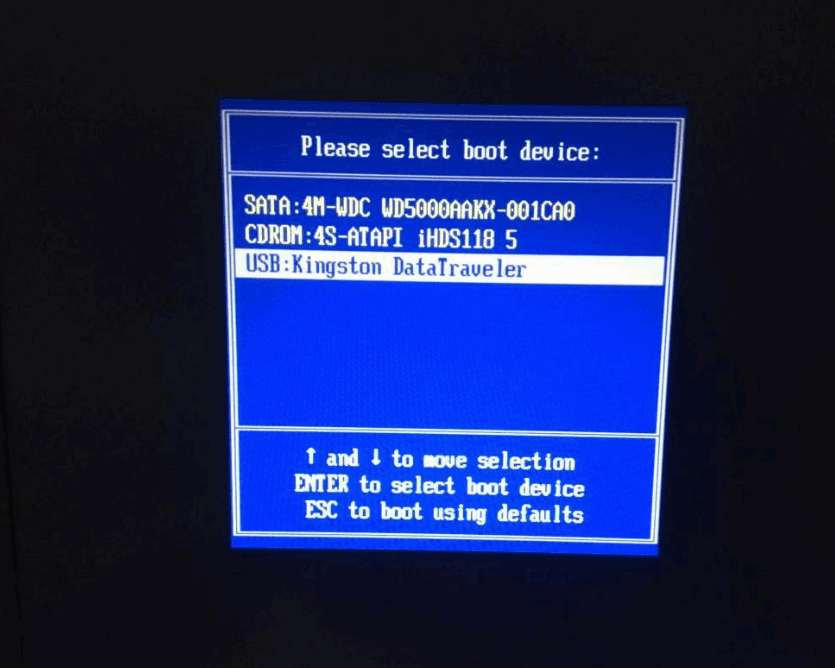
6.装机工具会自动进行系统的安装操作,我们只需等待系统安装完成即可。
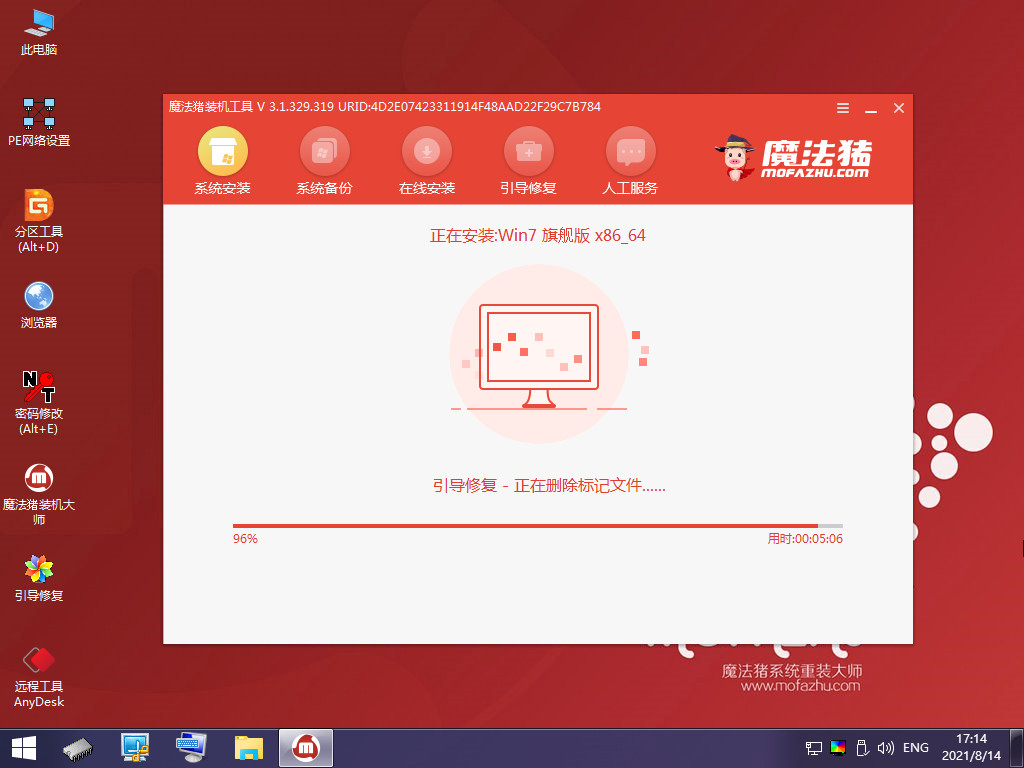
7.系统安装完成,点击页面右侧【立即重启】按钮。
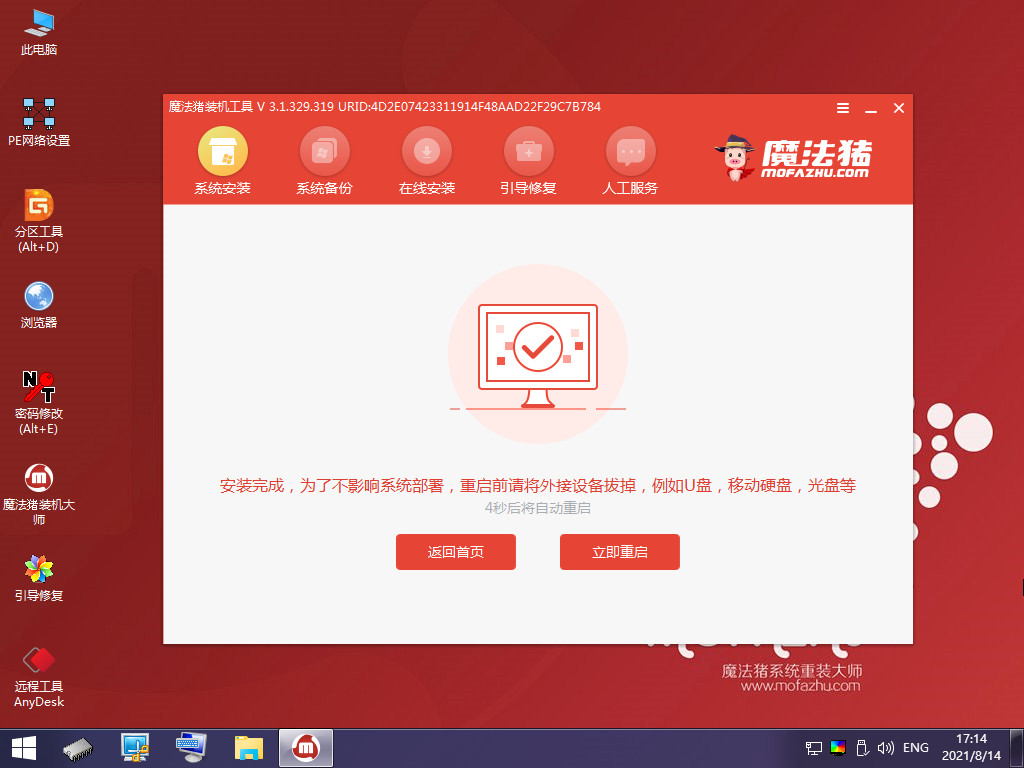
8.当系统重启回到新的页面时,安装就完成啦。

这就是u盘安装win7系统步骤教程内容,希望可以给大家提供帮助。






 粤公网安备 44130202001059号
粤公网安备 44130202001059号