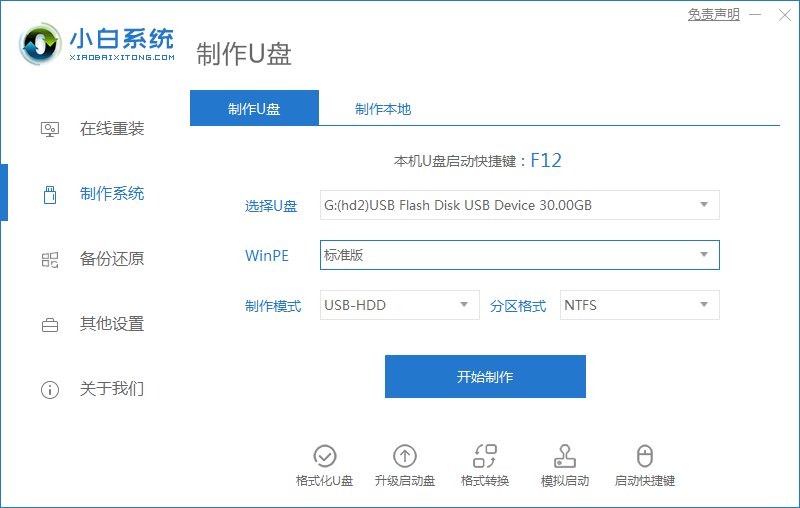
如何很多用户都会选择使用u盘重装系统的方法给自己的电脑重装一个操作系统,我们都知道使用u盘重装,那么就需要制作u盘启动盘才能进行安装,不过很多用户都不清楚该如何制作,那么接下来小编就把u盘启动盘制作教程带给大家。
u盘启动盘制作教程
工具/原料
系统版本:windows7
品牌型号:台式电脑/笔记本电脑
制作工具:一个8G内存的空白u盘
软件版本:小白一键重装系统 V2290
方法步骤
1.把u盘插到电脑当中,然后打开制作工具,点击制作系统下方【开始制作】按钮。
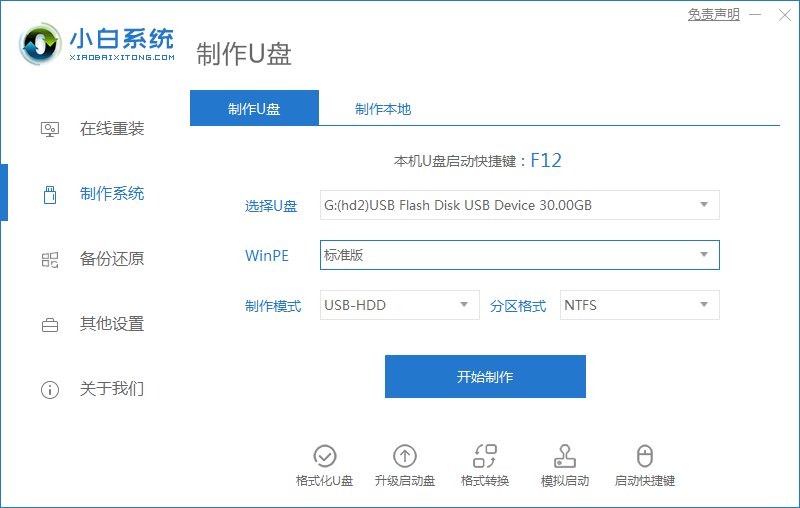
2.我们选择win7系统镜像进行下载,然后点击【开始制作】。
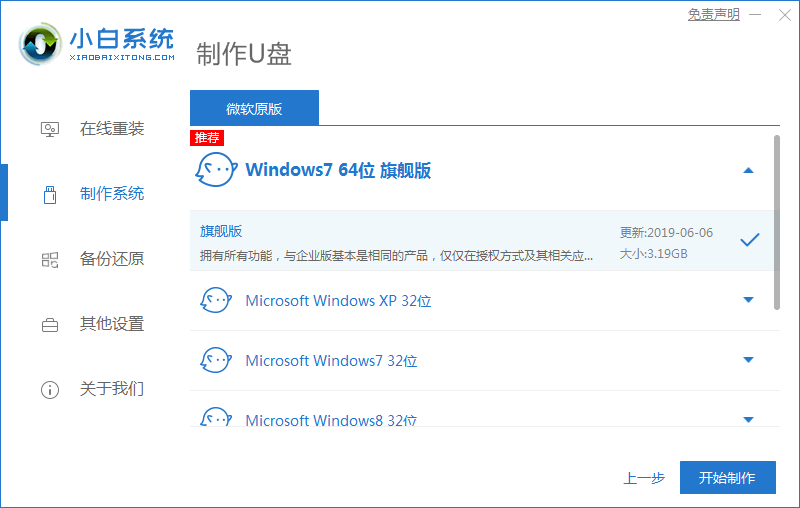
3.此时软件会开始制作启动盘,我们需耐心等待制作完成。
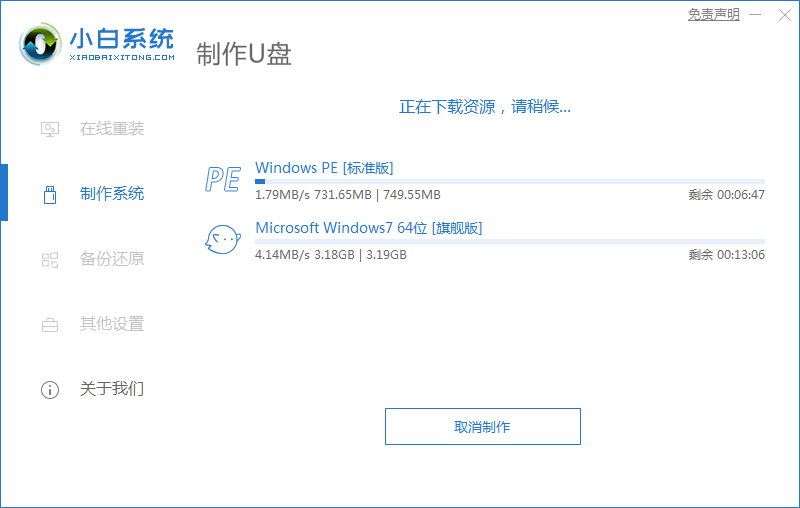
4.系统制作完成后我们将电脑进行重启。
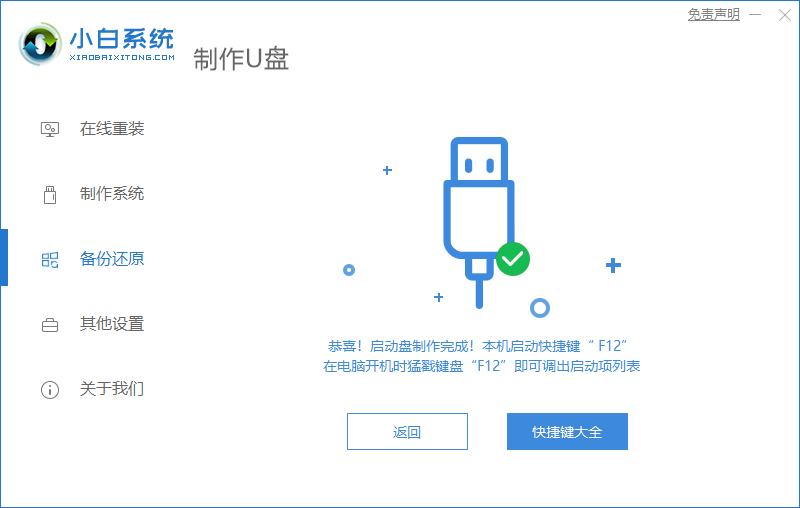
5.在开机的页面按下启动热键进入设置u盘位开机启动项。
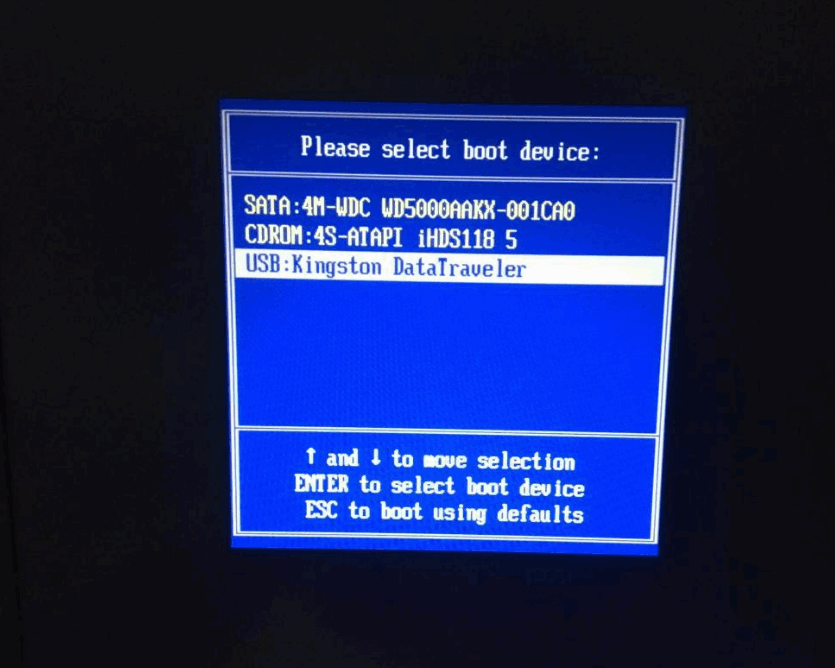
6.进入pe后,装机工具会自动进行系统的安装操作。
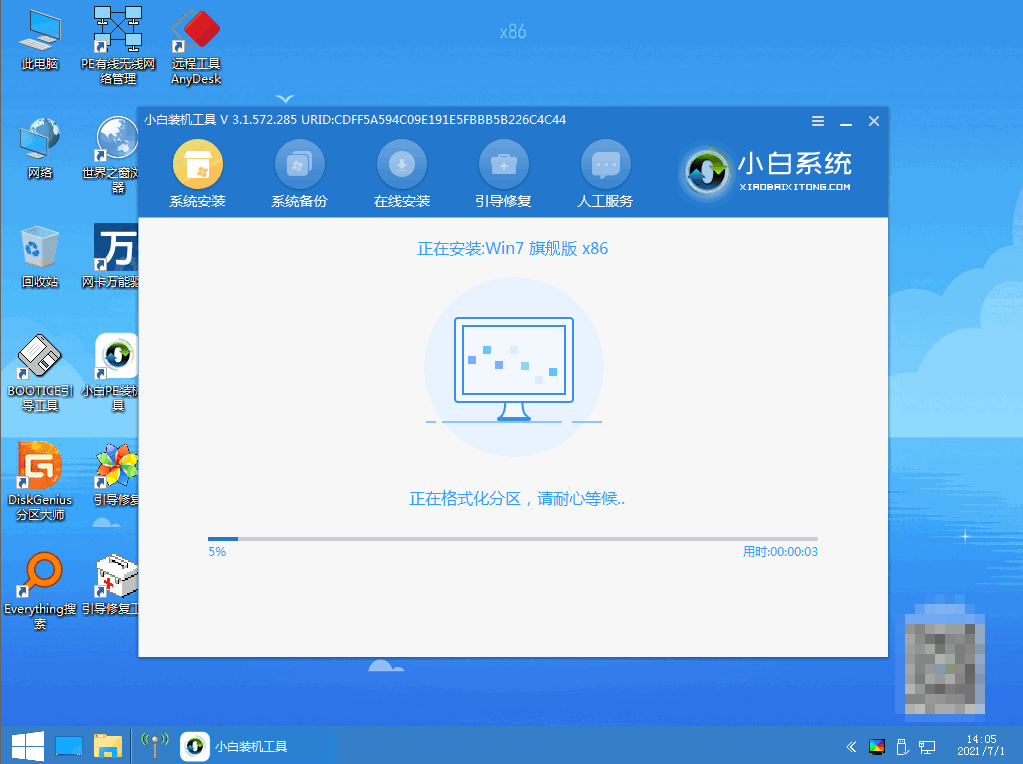
7.等待系统安装完成后,我们再一次将电脑进行重启。
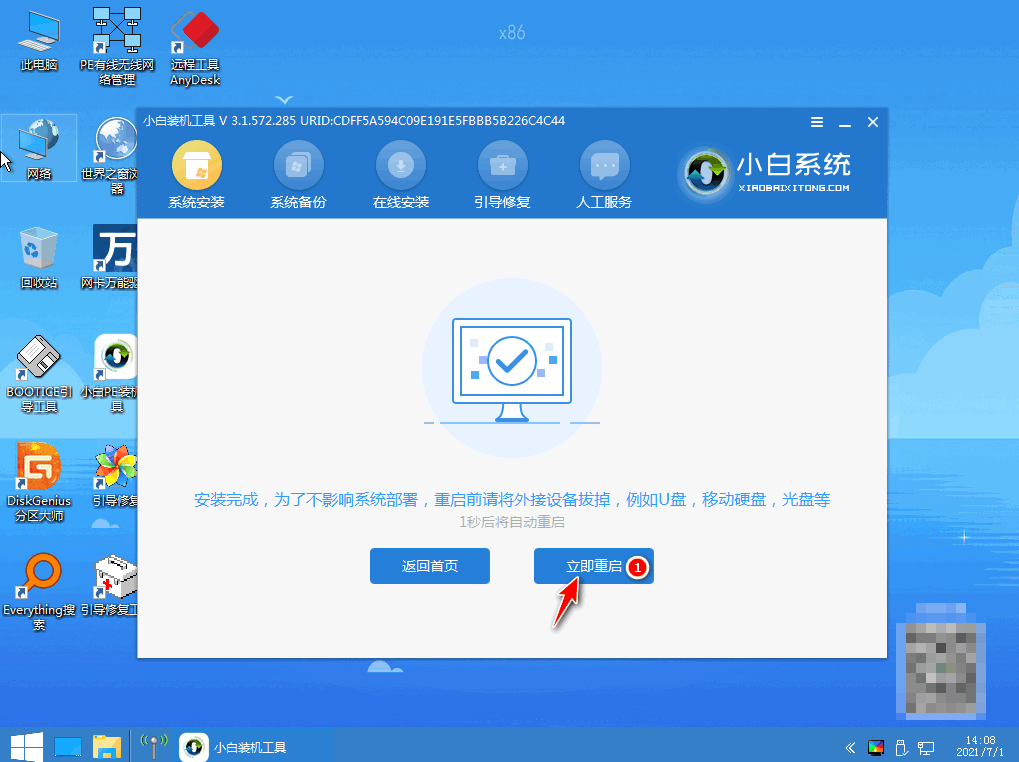
8.最后回到新的页面时,安装就完成啦。
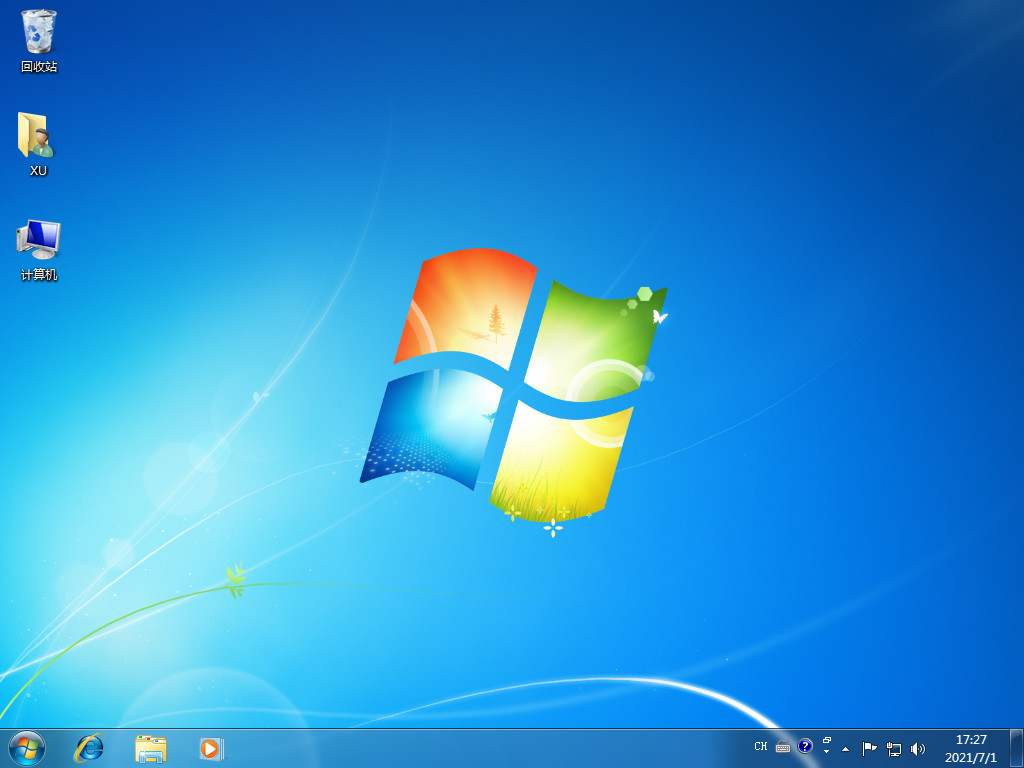
方法二
1.我们打开大白菜启动盘制作工具,进入页面选择制作启动盘。
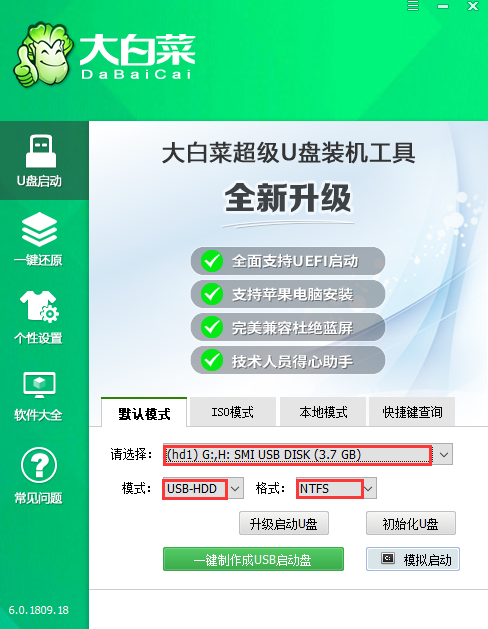
2.等待制作完成后,将电脑重启设置u盘为开机首选。
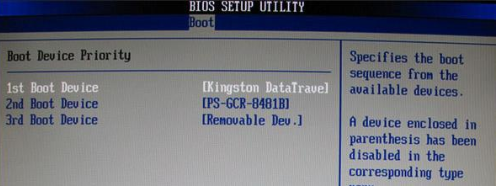
3.在pe页面选择【1】进入即可完成系统的安装操作。
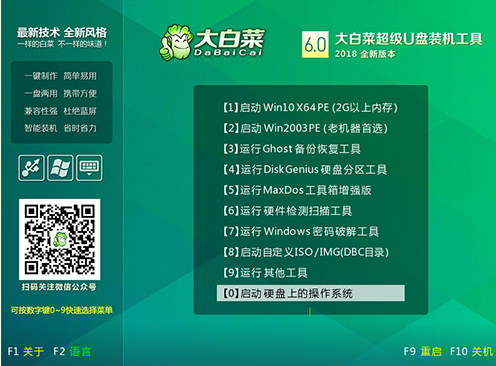
注意事项
在安装前我们需要把电脑当中的重要文件资料进行备份。
总结
方法一
使用工具制作win7系统的启动盘,等待制作完成后,将电脑重启。
快速按启动热键进入设置U盘为第一启动项。
进入pe后,等待装机工具安装完成,再一次重启电脑。
最后回到新的页面,我们就可以开始体验啦。
方法二
使用工具制作u盘启动盘后,我们将电脑重启。
重启时进入bios设置u盘启动,进入pe。
等待工具安装系统,完成后重启。
最后进入页面就安装完成啦。
这就是u盘启动盘制作教程内容,希望能够给大家提供帮助。






 粤公网安备 44130202001059号
粤公网安备 44130202001059号