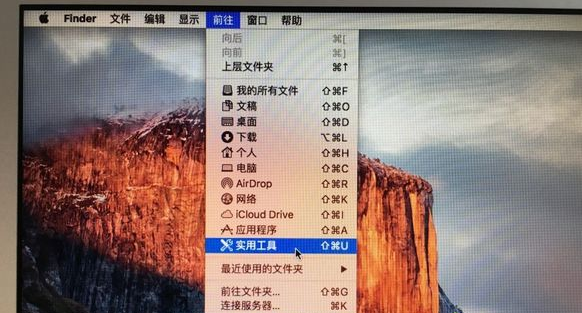
苹果电脑是苹果公司开发的个人消费型计算机,其相较于Windows,Mac毫不逊色。但是windows系统别人使用的比较习惯,就想要在mac的电脑上也安装,既然这样子,下面我们就来看看苹果电脑双系统如何安装的教程吧。
1、在桌面点击顶部前往—【实用工具】;
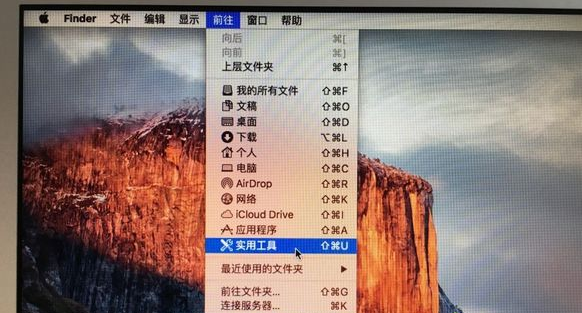
2、在实用工具中打开【BootCamp助理】;
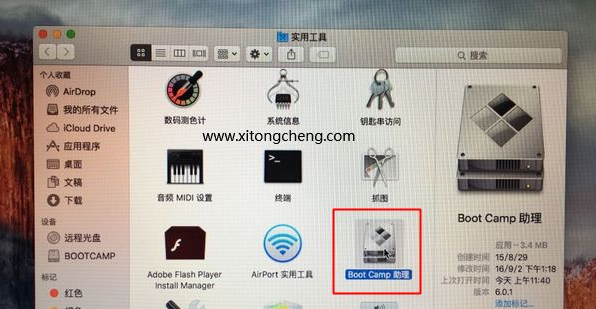
3、打开BootCamp助理,点击右下角继续;
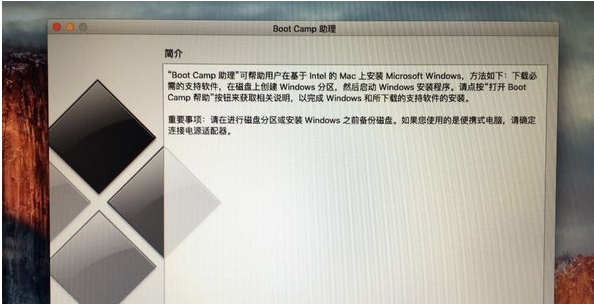
4、选择windows10镜像文件的位置,windows10原版镜像我们要自己备好,选好之后,点击打开;
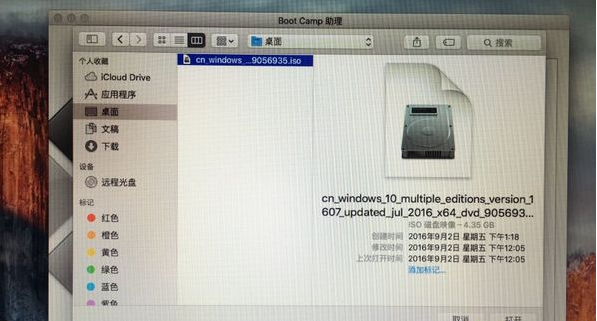
5、然后我们进行分区,将分出来的一个区给windows系统,用鼠标拖动中间小圆点划分两个分区的大小,一般需要30G以上,具体看你的硬盘大小,分区之后,点击安装;
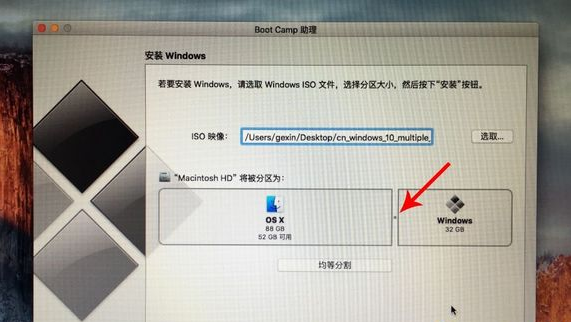
6、这时候BootCamp助理会下载windows支持软件,执行磁盘分区操作,预计时间可能15-20分钟;
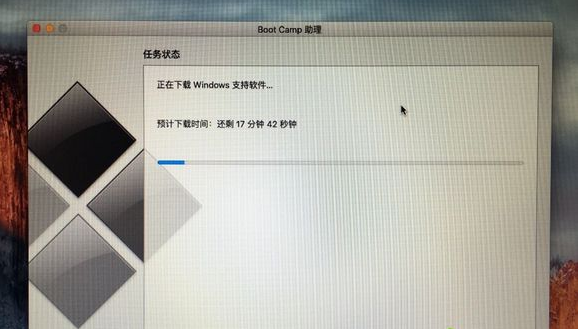
7、正在存储windows支持软件,等待进度条完成;
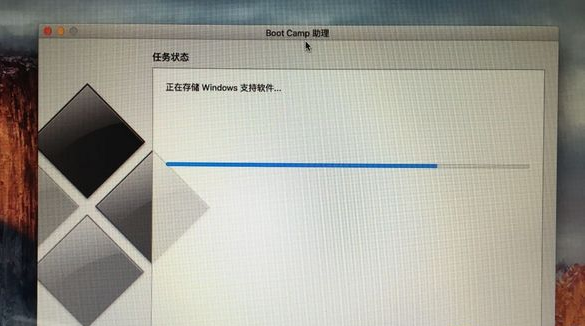
8、之后会启动进入windows安装程序;
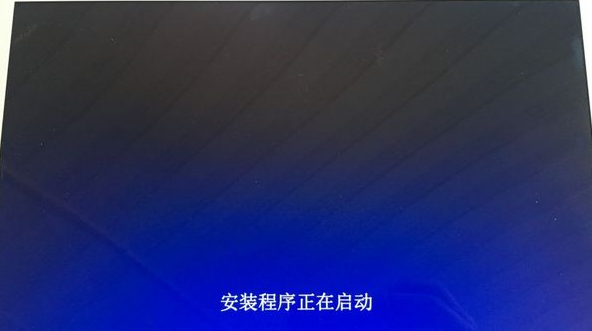
9、安装语言、时间、键盘一般不用改,点击下一步;
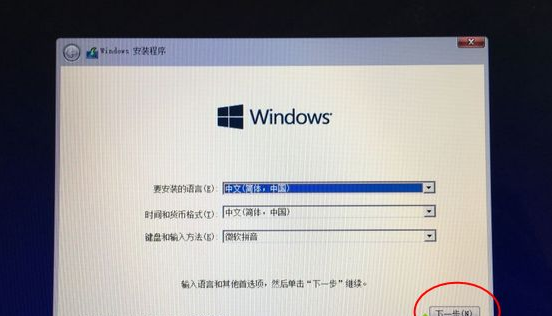
10、密钥这边,点击【我没有产品密钥】;
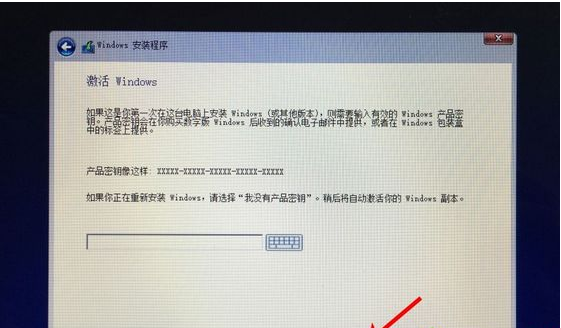
11、选择要安装的win10版本,专业版或家庭版,选择之后,点击下一步;
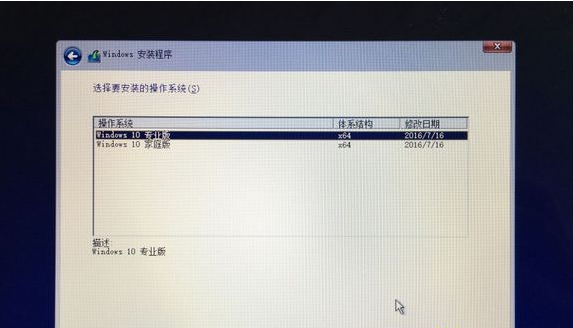
12、选中【BOOTCAMP】这个分区,记住它的分区编号是分区5,点击【格式化】;
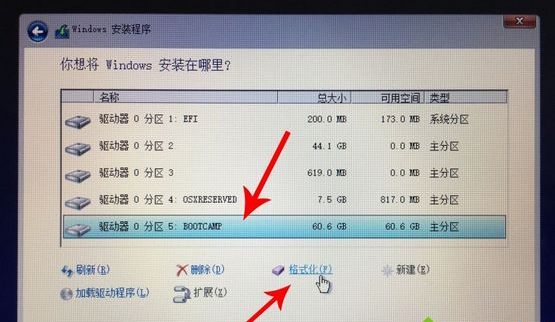
13、格式化之后,继续选中这个分区5,点击下一步;
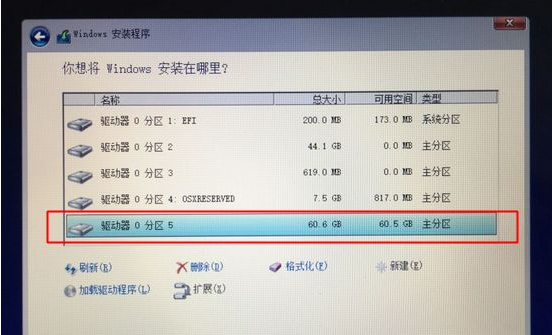
14、开始安装windows10系统,等待即可;
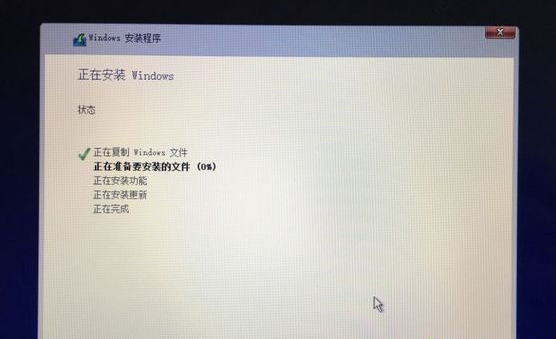
15、等待安装完成,我们可以选择自定义,也可以使用快速设置;
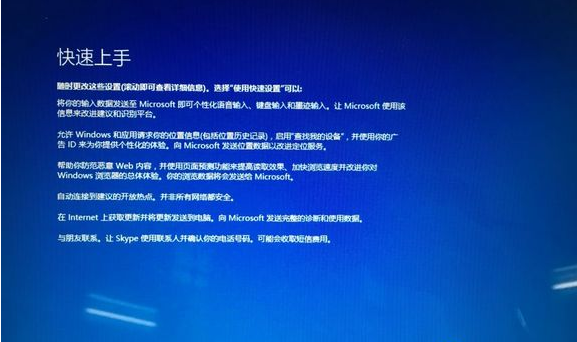
16、进入win10系统之后,不要着急用,首先要安装驱动,点击左下角的资源管理器图标;
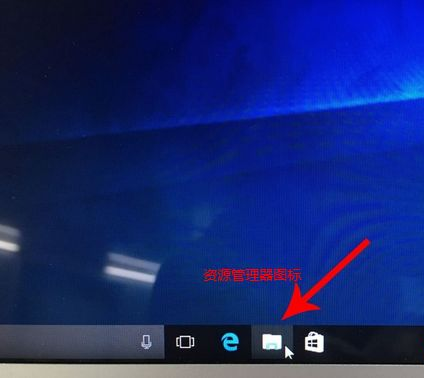
17、打开之后,我们点击如下图这个箭头这个盘符进入;
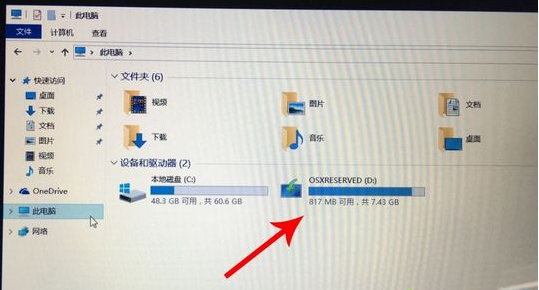
18、找到BootCamp文件夹,双击打开;
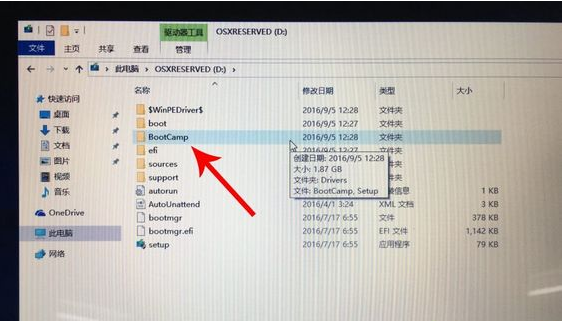
19、点击运行Setup,打开BootCamp安装程序,执行驱动安装;
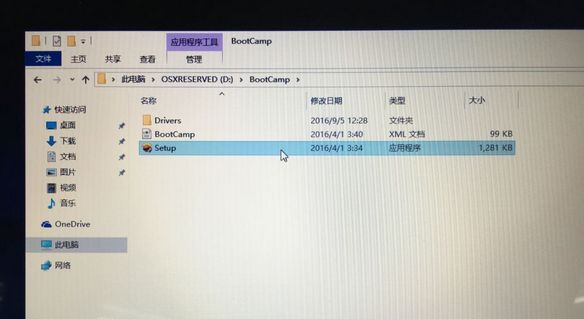
20、等待驱动安装完成,点击是,然后立即重启系统,这样mac就安装上双系统了。
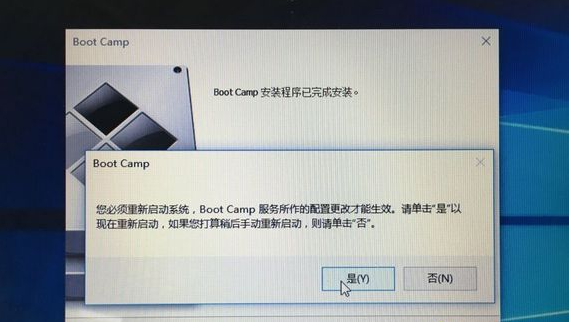
以上就是苹果电脑双系统如何安装的教程啦,希望能帮助到大家。






 粤公网安备 44130202001059号
粤公网安备 44130202001059号