
当我们使用联想电脑用u盘重装系统时,需要通过bios设置成u盘启动才能正常进行安装,那么联想电脑如何将bios设置成u盘启动呢?相信很多用户都不清楚该如何操作,那么今天,小编就把联想u盘启动bios的设置方法带给大家。
联想u盘启动bios设置
1.首先我们制作好启动盘后,将电脑进行重启,在开机的页面下按启动热键进入bios设置的页面当中。

2.进入bios后,我们通过方向键移动到启动选项,然后点击正确引导选项进入到下一步。
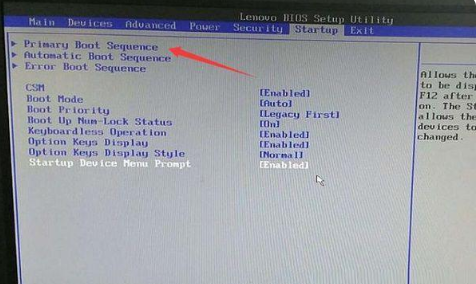
3.此时我们根据键盘上的左右键打开usb选项,随后将USB键1:kingstondatatraveler 3.0pmap挪到该页面的第一个位置上,也就是说将自己的启动u盘移动到首位。
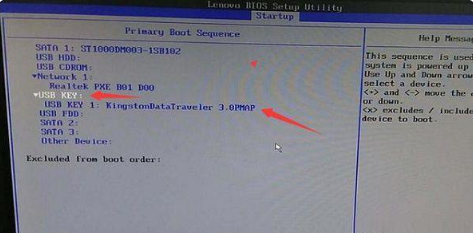
4.我们可以通过“-”键将自己的u盘移动到第一启动项的位置即可。
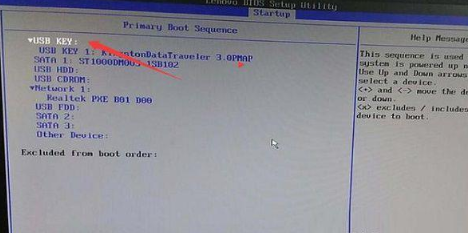
5.最后,按下f10进行保存退出该页面就能进入到u盘启动当中啦。
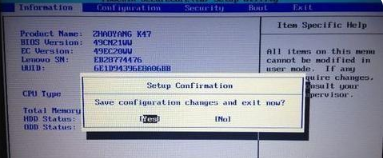
以上就是联想u盘启动bios设置的步骤所在,有需要的用户赶快收藏起来吧。






 粤公网安备 44130202001059号
粤公网安备 44130202001059号