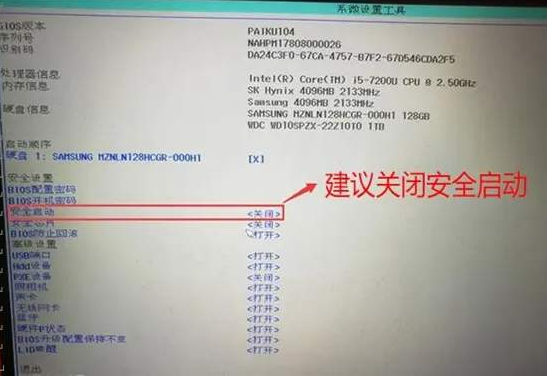
电脑遇到蓝屏想必大家都遇到过吧,常见的是开机或者使用过程中蓝屏,但是近日有用户要设置从U盘启动的时候,却出现了蓝屏,这该怎么修复呢,接下来我们来看看电脑u盘启动蓝屏的解决教程吧。
工具/原料:
系统版本:windows7
品牌型号:联想小新air13
方法/步骤:
一、电脑U盘启动设置的教程
1、电脑开机或重启后,连续按 F2 或(FN+F2)进入 BIOS 开始设置。
2、进入 BIOS 界面后,先把 BIOS 语言改成“简体中文”,方便后续操作。
3、使用键盘往下移动,将安全启动(Secure Boot)设置为disabled状态,引导模式选择 uefi 模式。
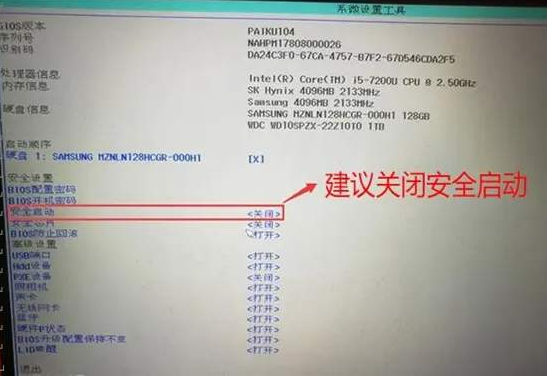
4、接着按键盘上的 F10 保存设置,然后将使用老白菜制作好的U盘启动盘(一定要记得必须要支持uefi启动的U盘)接到电脑上按 F12,接着会看到启动菜单,选择带 uefi 或 efi 开头的 U 盘“回车”启动。
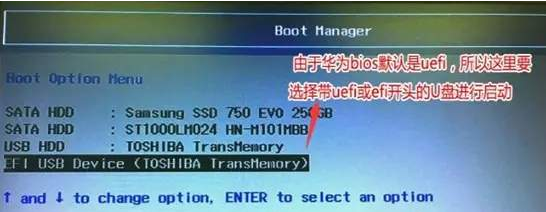
总结:
以上就是电脑u盘启动蓝屏的解决教程啦,希望能帮助到大家。






 粤公网安备 44130202001059号
粤公网安备 44130202001059号