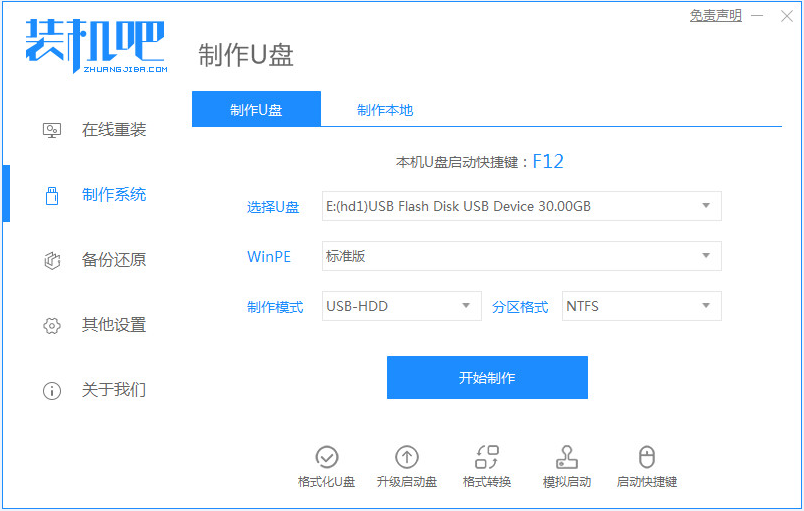
相信电脑新手们都害怕遇到系统故障问题,因为完全不知道怎么解决,一般都要拿去电脑店维修.其实不必,只要你学会重装系统,一切皆可解决.如果不会的话,那么下面我们来看看新手u盘装系统win10的方法吧。
1、下载一个装机吧一键重装系统软件并打开。准备一个8GB以上的U盘。选择制作系统,在制作U盘中选择您的U盘,其它参数默认直接开始制作即可。
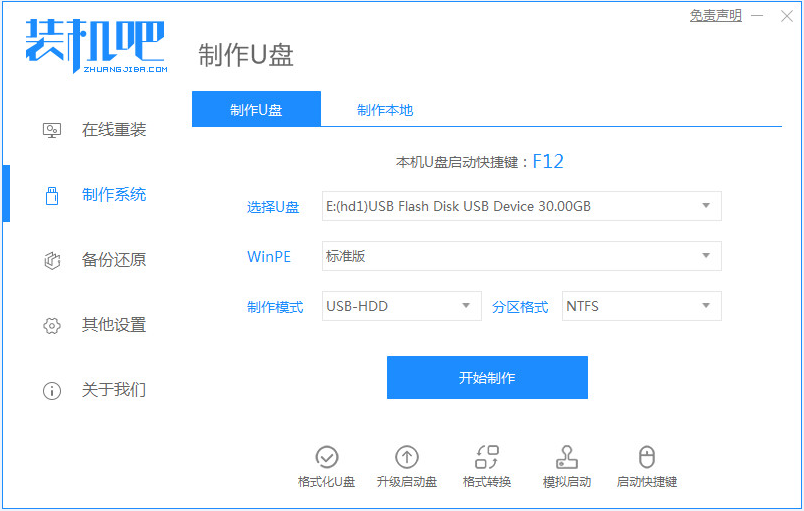
2、在选择系统镜像中,选择您想重装的系统镜像,然后选择后点击开始制作。
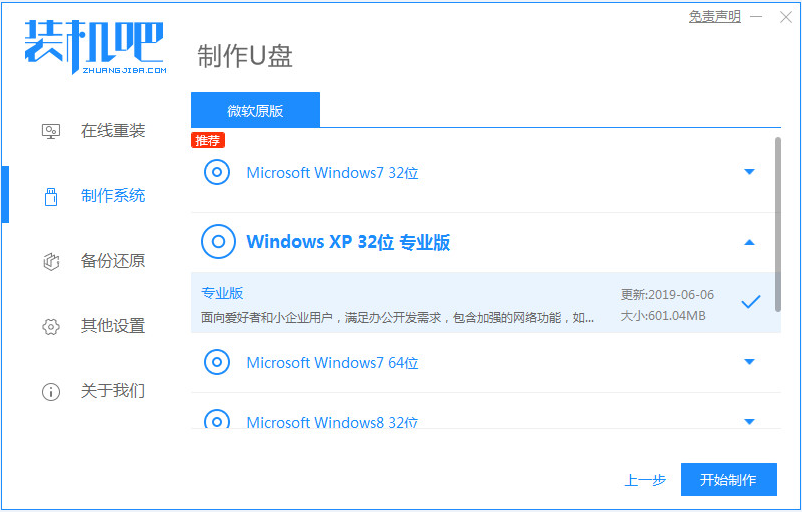
3、接下来软件就会自动下载相关需要的文件,请耐心等候。
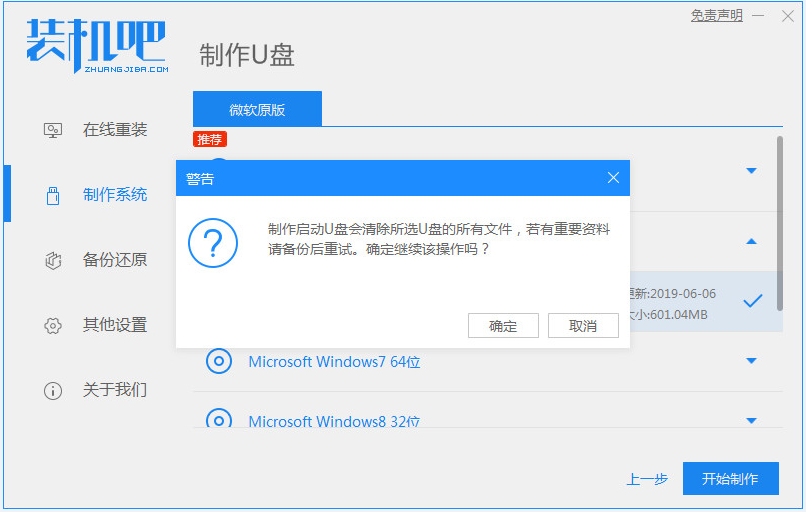
4、请耐心等候制作,等待制作完成就可以重启了。
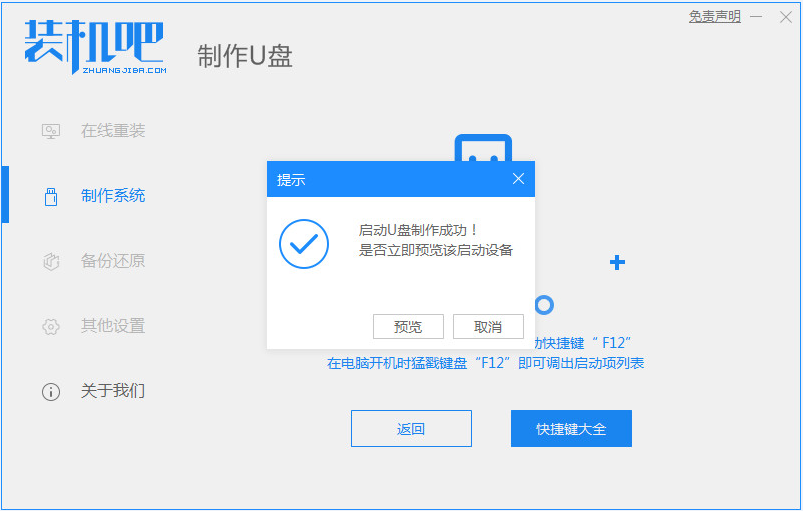
5、把制作好的启动U盘插到电脑上,开机快速按Esc 或Del 或F12等进入到Bios设置U盘启动。这里是按F12进入的快速引导菜单,选择U盘进入。
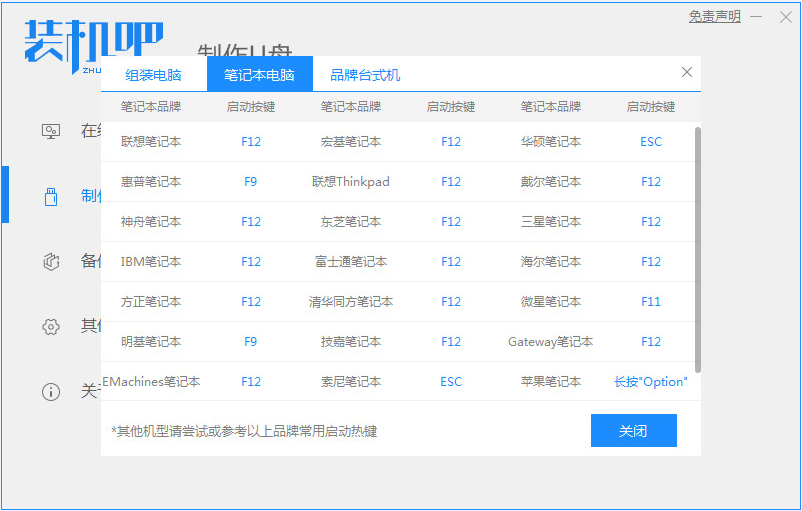
6、进入PE系统后,继续打开装机工具进行安装。
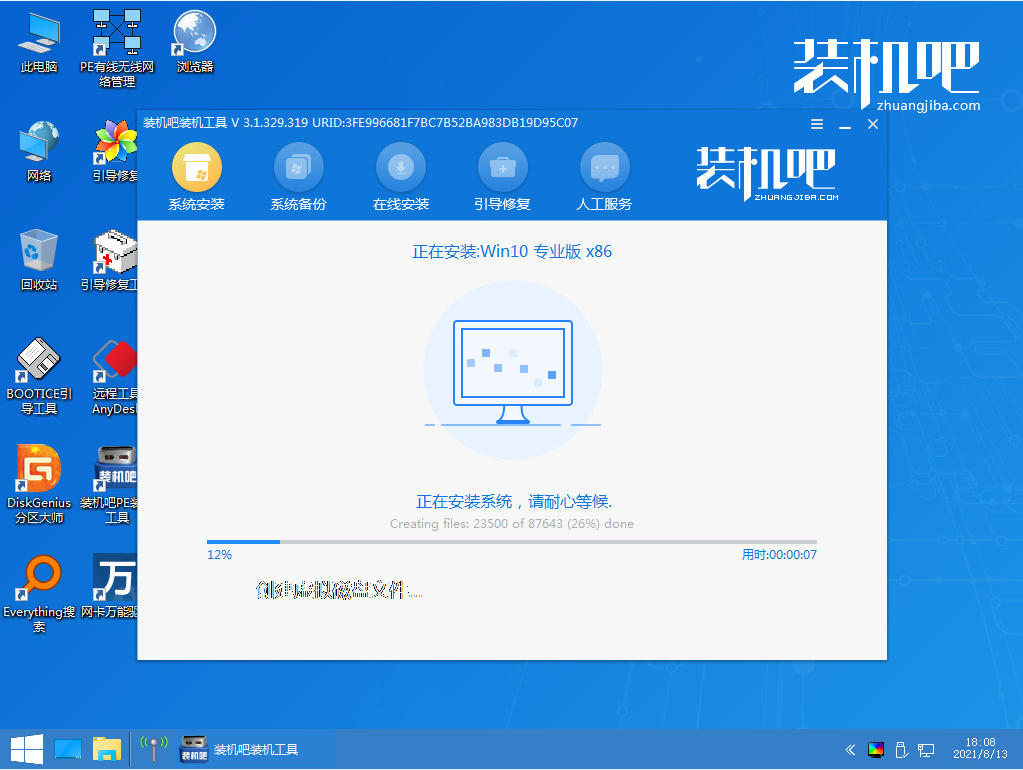
7、安装完成我们需要点击重启。
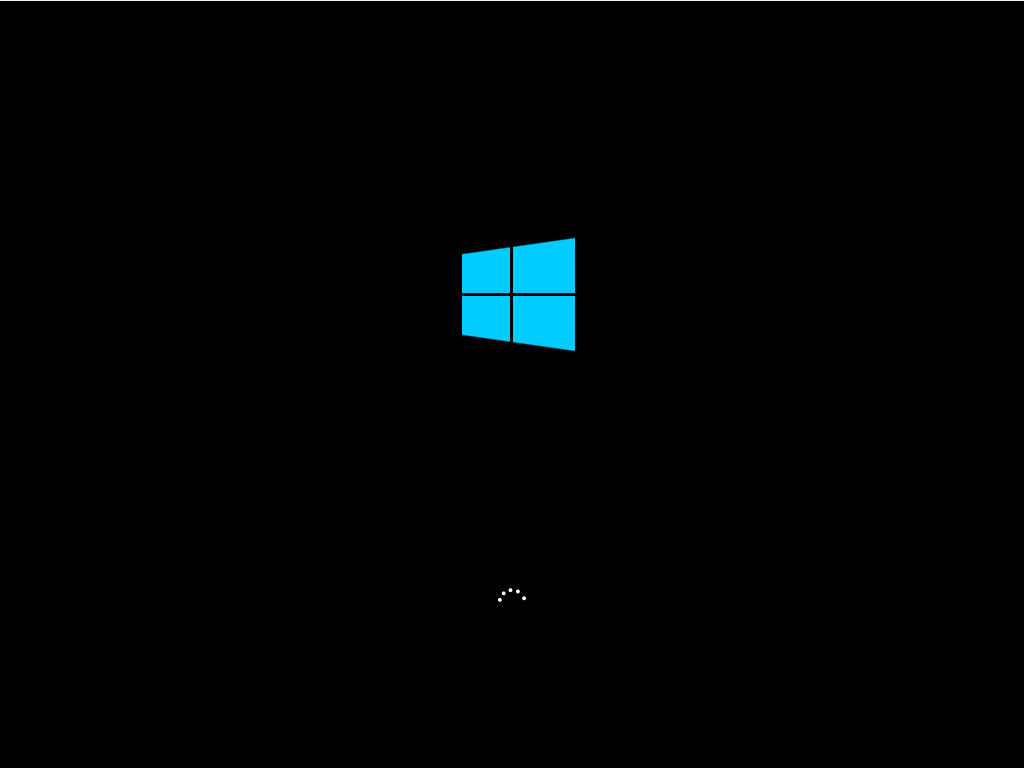
8、最后我们就能进入到我们的新安装的系统啦。
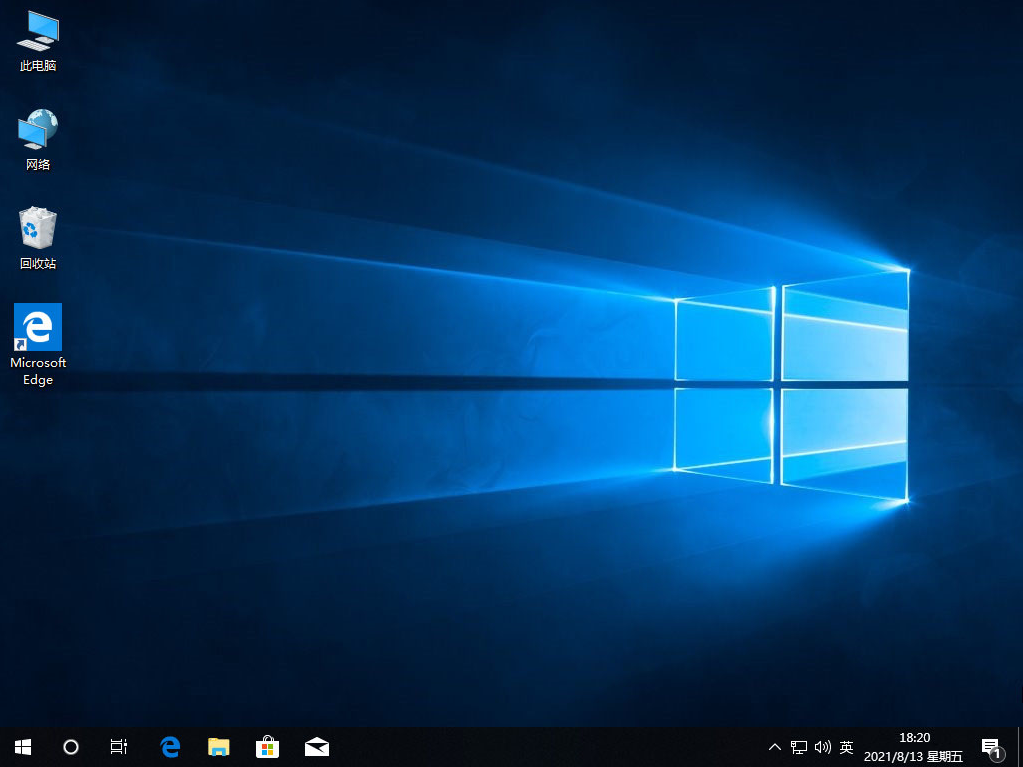
以上就是新手u盘装系统win10的方法啦,希望能帮助到大家。






 粤公网安备 44130202001059号
粤公网安备 44130202001059号