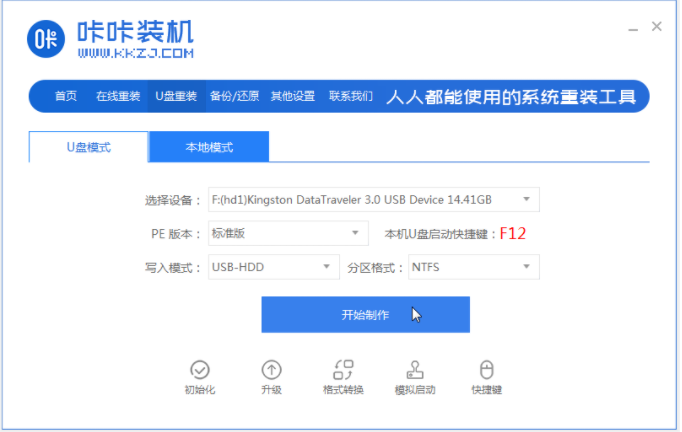
u盘重装系统是一个比较成熟实用的重装系统方法,在很多电脑主板上都通用,能帮助修复很多系统故障问题.有网友想了解u盘怎么做系统.下面就给大家演示下电脑u盘做系统详细步骤.
1、u盘怎么做系统?先在一台可用的电脑上下载安装咔咔装机一键重装系统工具并打开,插入一个8g以上的空白u盘,选择u盘重装系统模式开始制作。
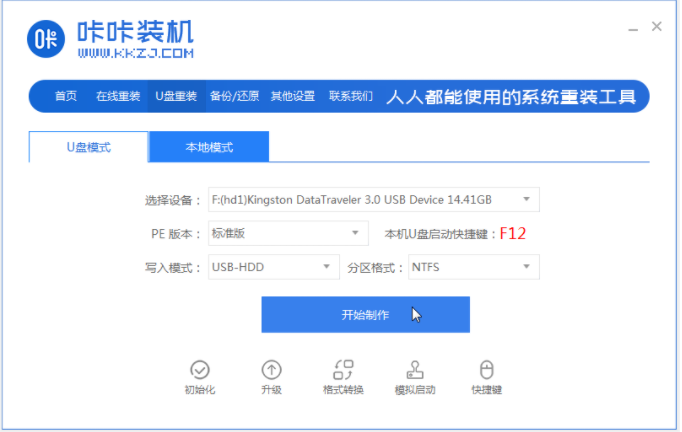
2、在这个界面选择需要安装的系统,点击开始制作。
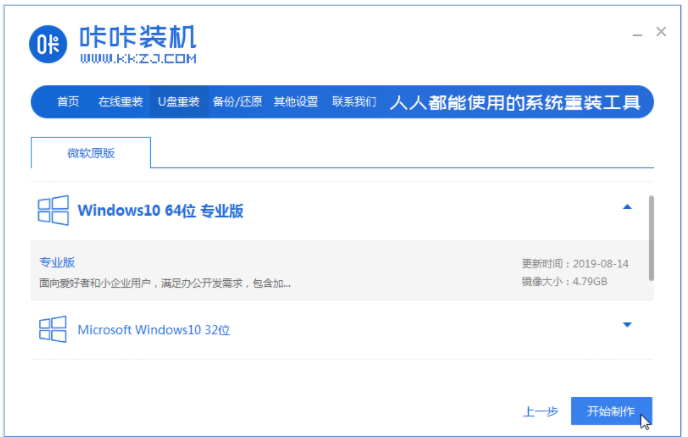
3、等待软件制作u盘启动盘成功后,可先预览需要安装系统的电脑主板的启动热键,然后再拔除u盘退出。
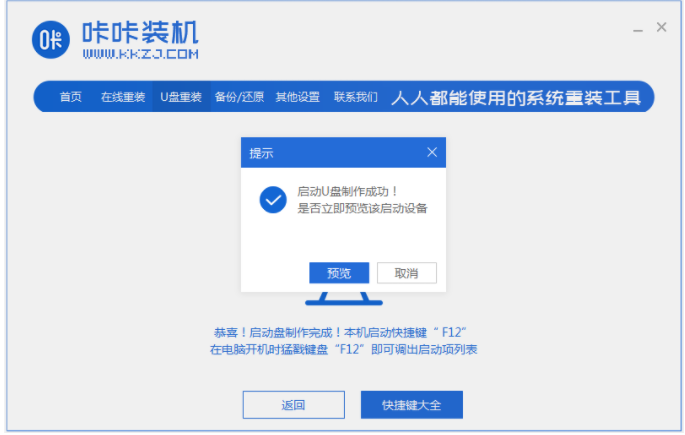
4、插入启动盘进需要安装的电脑上,开机不断按启动热键进启动界面,选择u盘启动项回车确定进入到pe选择界面,选择第一项pe系统回车进入。

5、在pe系统桌面上打开咔咔装机工具,然后选择系统点击安装。
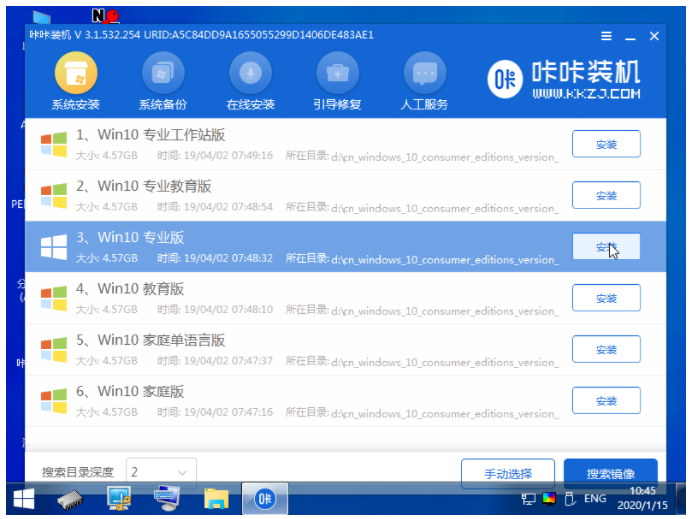
6、将系统安装到系统盘c盘,点击开始安装。
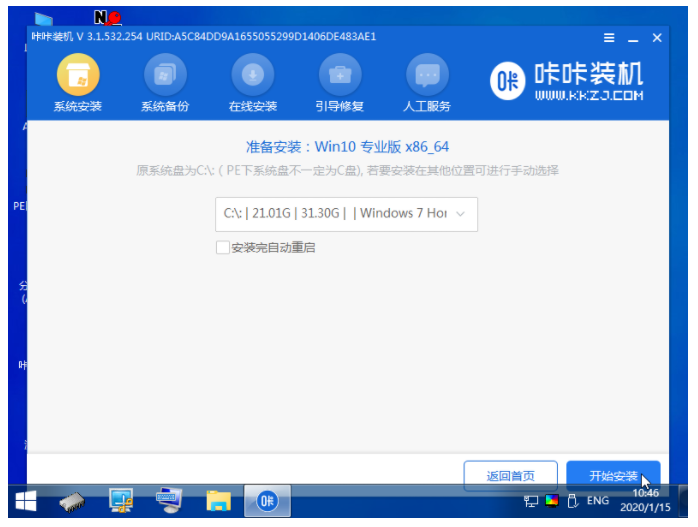
7、等待安装完成后,选择立即重启电脑。
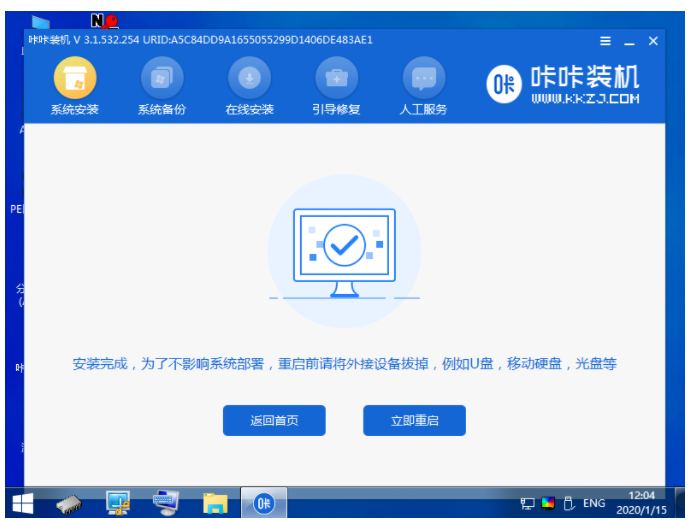
8、期间可能会重启多次,直到成功进入到系统桌面即表示安装成功。
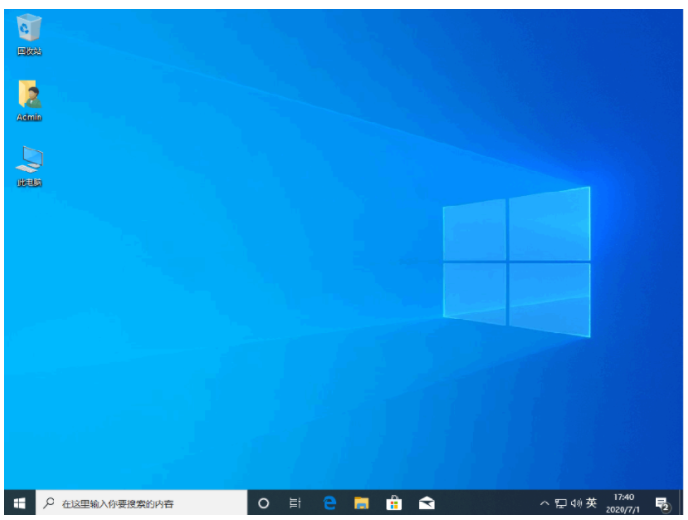
以上就是u盘做系统详细步骤图解,希望能帮助到大家。






 粤公网安备 44130202001059号
粤公网安备 44130202001059号