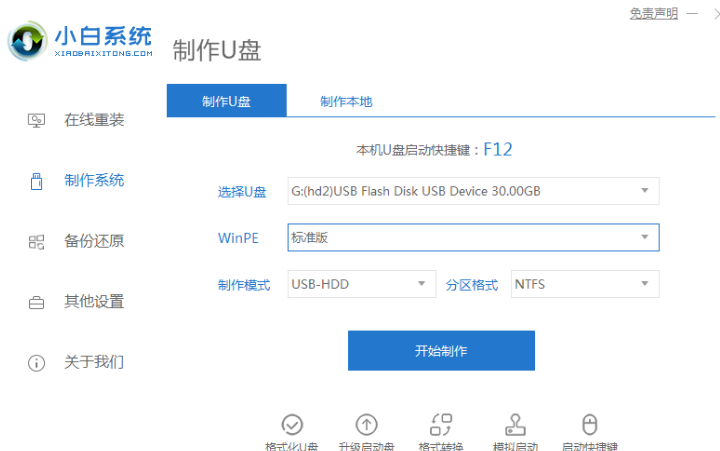
u盘重装win10官网系统步骤?当我们在需要安装系统时,一般都会在win10官网下载了镜像系统文件,就采用u盘重装win10系统的方法安装体验,那么u盘怎么重装win10系统呢?小编这就把方法分享给大家。
u盘重装win10
工具/原料
系统版本:windows7
品牌型号:台式机/笔记本电脑
制作工具:一个8G空白u盘
软件版本:小白一键重装系统V2290
方法步骤
1、我们准备一个8g以上的空u盘,插入u盘,下载并点击打开小白一键重装系统软件,点击制作系统,选择我们想要的win10系统再次点击开始制作即可。
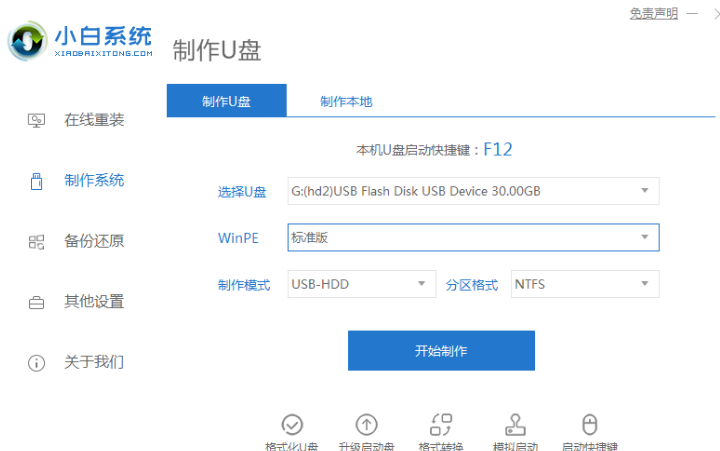
2、等待制作完成查看热键拔出u盘。
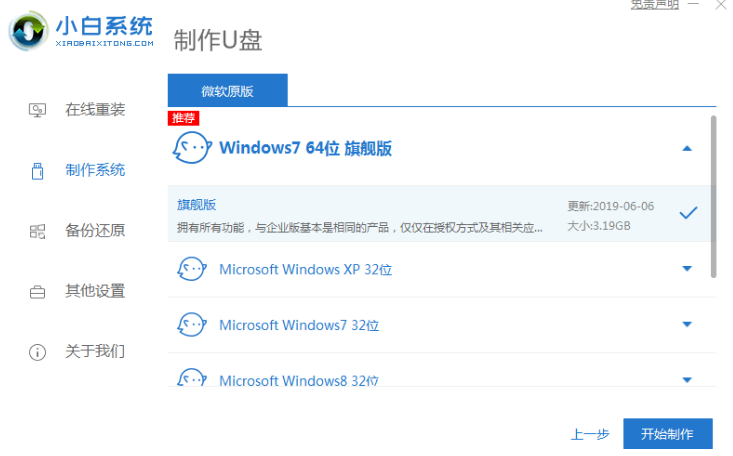
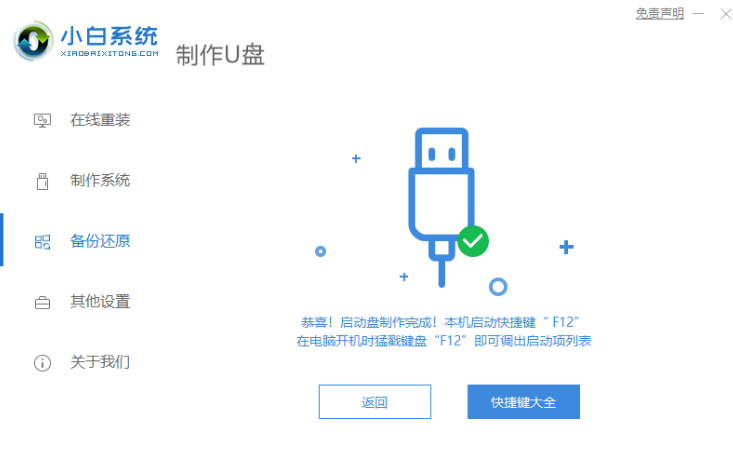
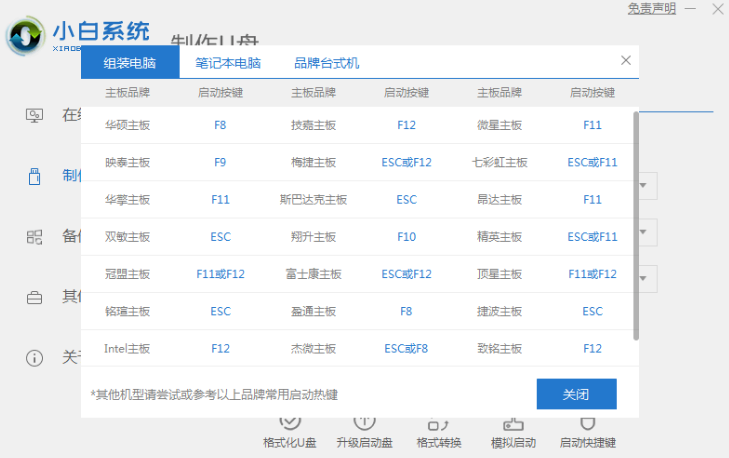
3、将u盘插入我们想要重装系统的电脑,选择u盘启动,随后进入pe系统。
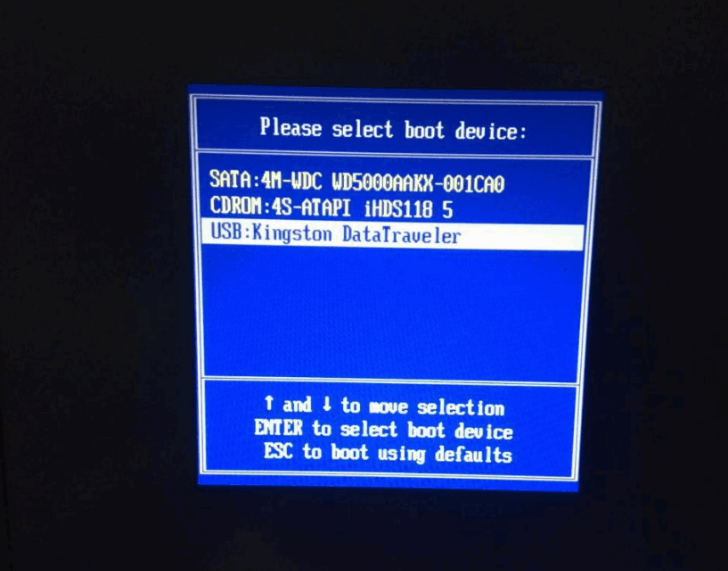
4、进入pe系统后小白装机工具会自动帮助我们重装系统,我们无需任何操作。
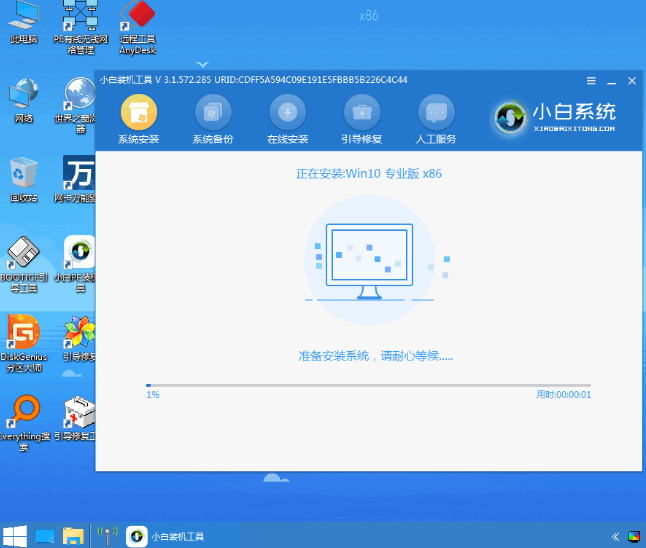
5、等待安装完成提示我们重启电脑时,我们拔出u盘后点击立即重启即可。
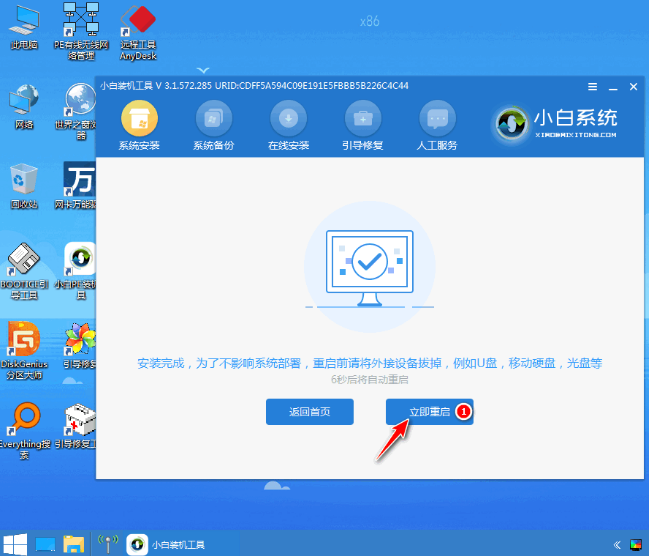
6、数次重启后进入系统就说明我们的win10系统重装完成啦。
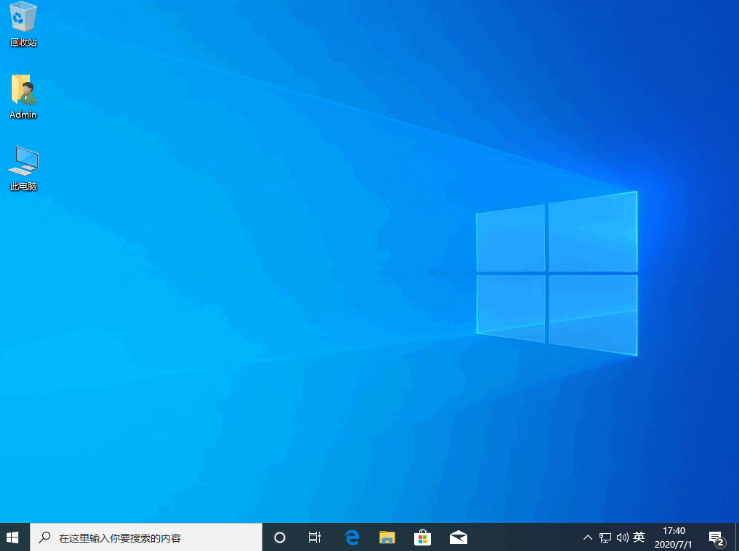
方法二
1.首先我们需要登陆“微软中国下载中心”,从中下载一款名为“MediaCreationTool”的工具,利用该工具可以制作Win10安装U盘。直接通过以下地址快速进入“Windows下载中心”,根据自己操作系统的位数选择相应的工具进行下载。
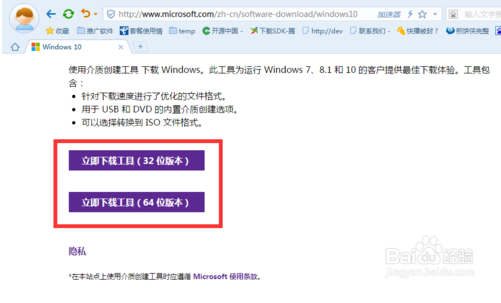
2.等待“MediaCreationTool”工具下载完成后,安装并运行此工具,从弹出的“Windows10安装程序”主界面中,勾选“为另一台电脑创建安装介质”项,点击“下一步”按钮。
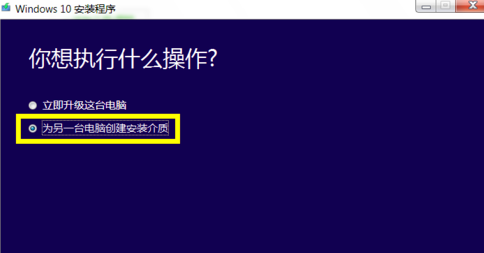
3.在打开“选择语言、体系结构和版本”界面中,选择“中文(简体)”,同时根据实际情况选择“体系结构”和“版本”。点击“下一步”按钮。
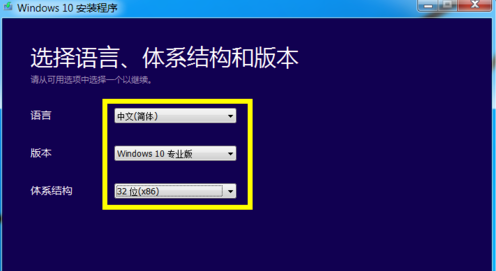
4.特别地,如果在打算在其它电脑上利用此U盘来升级到Win10系统,则需要根据其它电脑上的“操作系统版本”和“体系结构(操作系统位置)”来设置此界面。
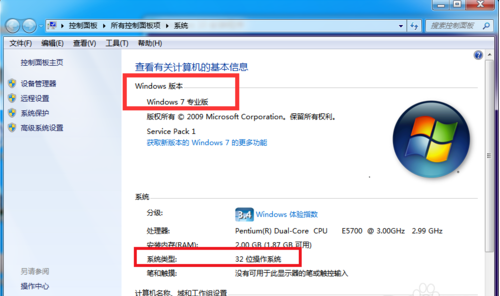
5.在“选择要使用的介质”界面中,直接选择“U盘”,点击“下一步”按钮。(注:U盘至少要保留3GB空间。)接下来,根据“Win10安装向导”的提示,插入U盘存储介质,待U盘被正常识别后,点击“下一步”按钮。
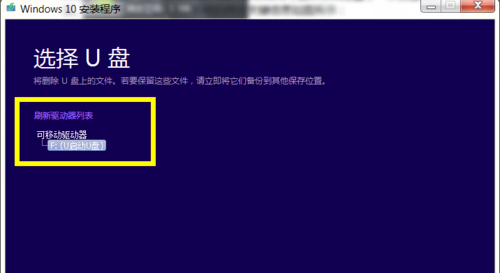
6.接下来“Windows 10安装程序”将自动下载“Win10”系统到U盘,同时将U盘制作成一个具有启用功能的Win10安装U盘。耐心等待Win10启动U盘的制作完成。当Win10U盘制作完成后,将其插入到目标计算机中,进入U盘,双击其中的“setup.exe”程序即可启动Win10安装操作。
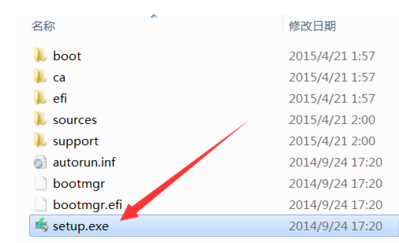
7.或者在电脑开机出现第一屏幕时,根据屏幕按相应的键(通常按DEL)即可进入CMOS设置界面,在此界面中选择从“U盘(或可移动磁盘)启动”。
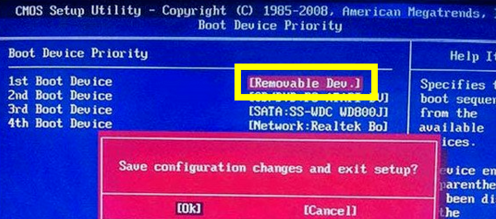
8.最后插入Win10启动U盘,重启一下电脑,就会发现电脑从U盘引导启动,同时自动进入Windows10操作系统安装界面,如图所示,接下来根据安装向导操作即可完成Windows10系统的全新安装操作。
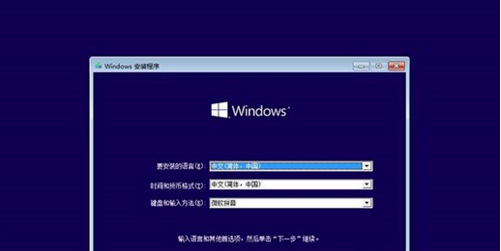
注意事项
通过方法一进行安装时,我们需要将重要文件资料进行备份
总结
方法一
打开工具点击制作系统下的开始制作准备进行制作启动盘的操作
选择需要制作的win7系统,开始制作启动盘
启动盘制作完成将电脑重启
在开机时按启动热键设置u盘启动项
装机工具会开始自动安装系统,等待安装完成再一次重启
最后重启回新页面时,即可使用
方法二
在windows下载中心页面,我们点击”立即下载工具“。
接着打开安装程序,选择”为另一台电脑创建介质。
选择我们的语言、版本及体系结构
在选择要使用的介质时勾选u盘
此时双击打开setup安装程序
在开机页面进入bios设置U盘启动
最后将进入页面开始自动进行win10系统的安装操作。
这就是u盘重装win10官网系统步骤所在,你学会了吗,赶快去试试吧。






 粤公网安备 44130202001059号
粤公网安备 44130202001059号