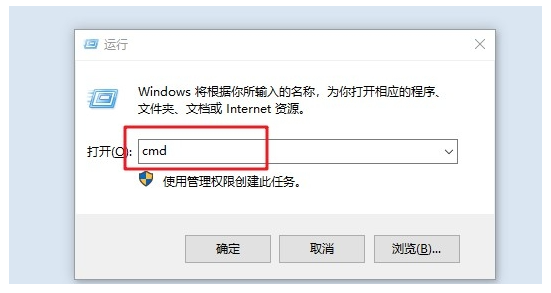
有网友为了修复自己的系统故障问题,制作了u盘启动盘重装系统解决,但是不知道制作u盘启动盘后u盘还能用吗,担心要重新换新u盘.下面就给大家解答下u盘启动盘能否恢复普通u盘使用.
制作u盘启动盘后u盘还能用吗?
答:制作u盘启动盘后u盘还是能用的,只需要一些设置即可将u盘启动盘恢复成普通u盘使用。具体的方法如下:
1、插入u盘启动盘进电脑,在电脑上按下win+r快捷键打开运行菜单,输入“cmd”回车确定打开命令提示符页面。
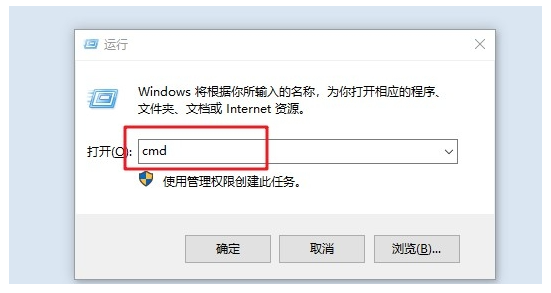
2、在命令提示符窗口输入“diskpart”命令并回车确定。
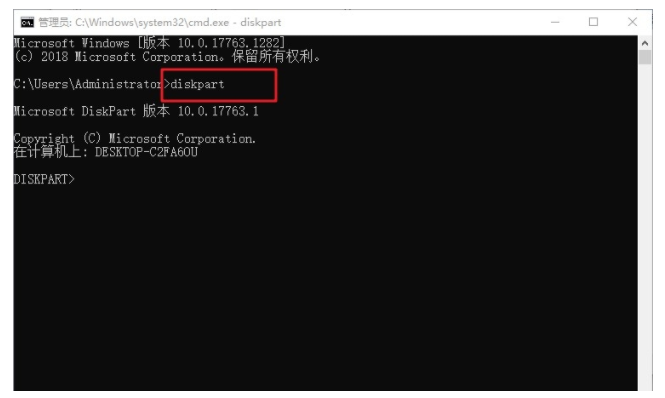
3、 返回电脑桌面,鼠标右键“此电脑”图标选择“管理”打开。
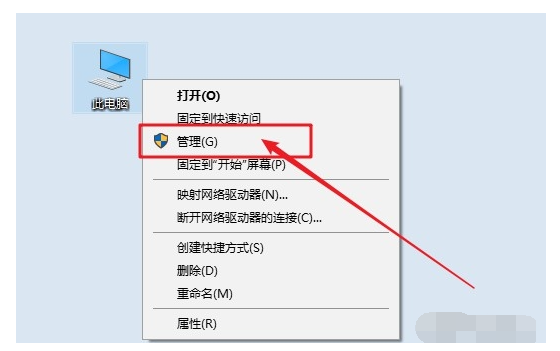
4、然后点击“磁盘管理”打开,确认好u盘的盘号。(如图所示是1盘)
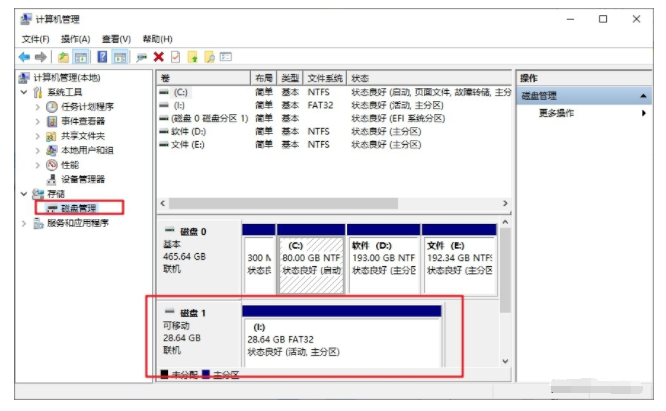
5、返回之前打开命令提示符界面,在打开的命令提示符中DISKPART>右侧,继续输入命令“select disk 1”敲回车(刚才查看的盘号是几,我们就在select disk 后面输几,比如这里是1。)
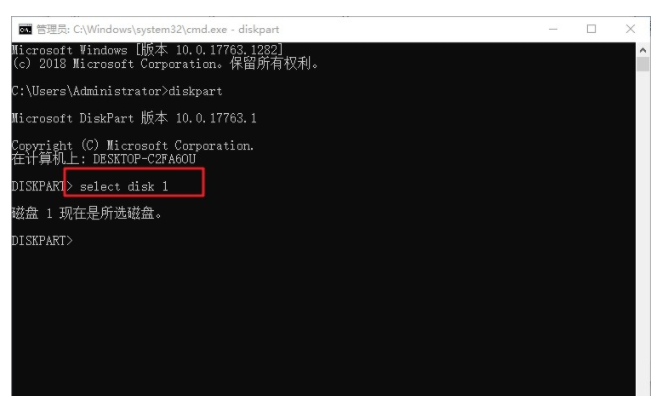
6、选择磁盘1,也就是u盘后,在DISKPART>右侧继续输入命令“clean”回车确认,这样就会清除u盘信息。
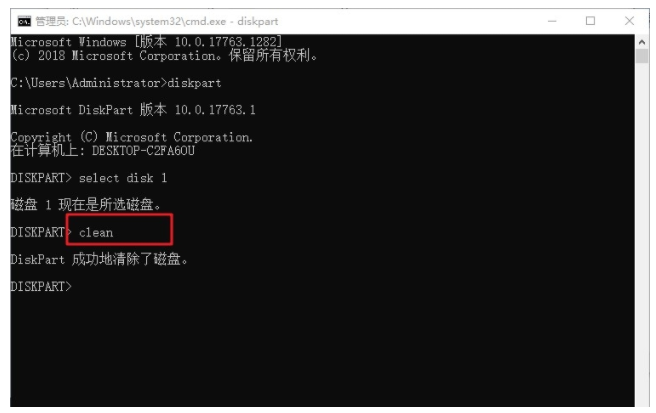
7、这时就可以在磁盘管理界面看见u盘变成了一个未分配的磁盘了。
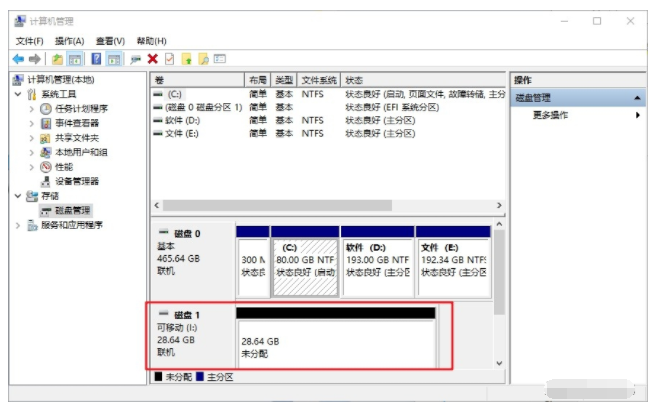
8、直接鼠标右键单击未分配的磁盘空间,选择新建简单卷。
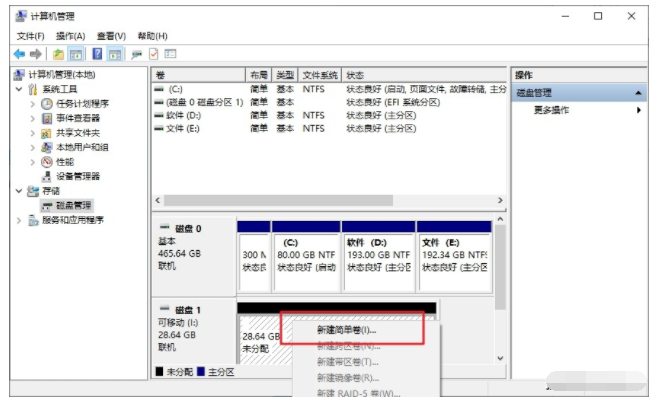
9、接着弹出新建卷向导指引界面,按照提示点击“下一步”,然后确认简单卷大小,点击“下一步”。
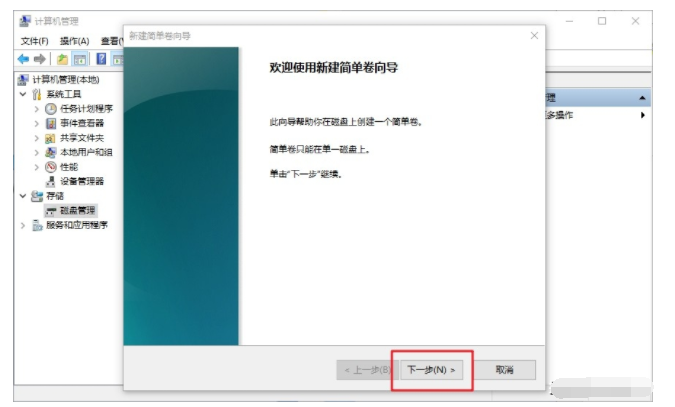
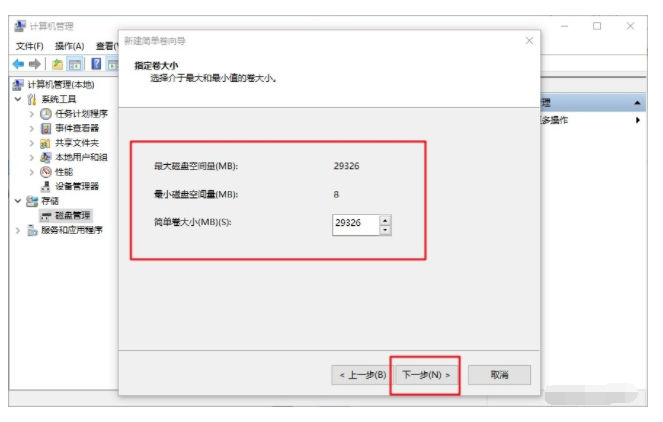
10、接着来到设置驱动器号界面,自行给u盘划分好驱动器盘符然后点击“下一步”(注意是系统磁盘没用过的盘符),继续设置格式化操作,点击“下一步”。
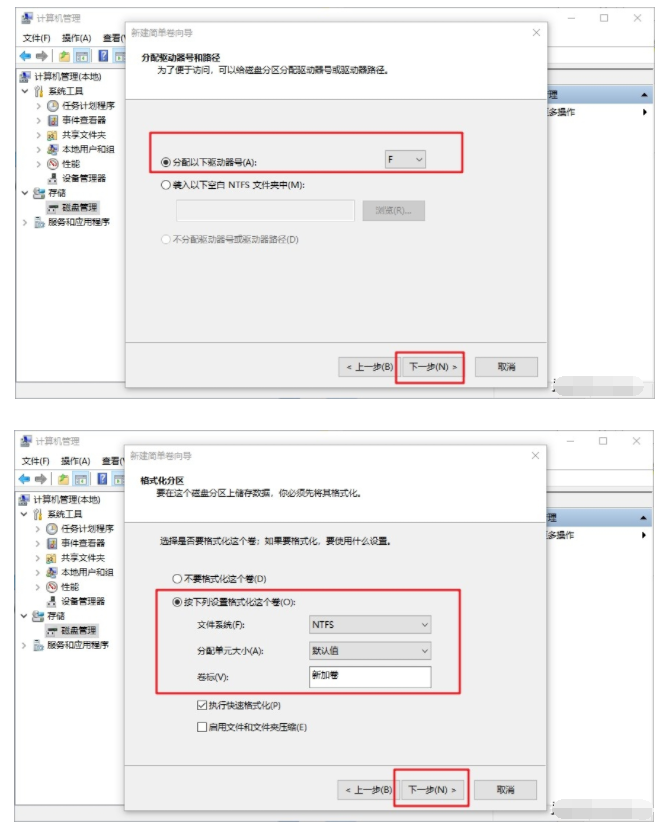
11、点击“完成”,回到计算机管理页面就可以看见U盘启动盘已经恢复正常的普通u盘了。
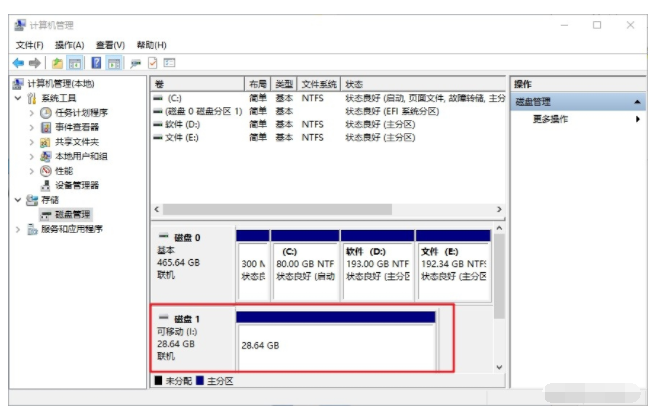
以上就是制作u盘启动盘后u盘还能用吗,希望能帮助到大家。






 粤公网安备 44130202001059号
粤公网安备 44130202001059号