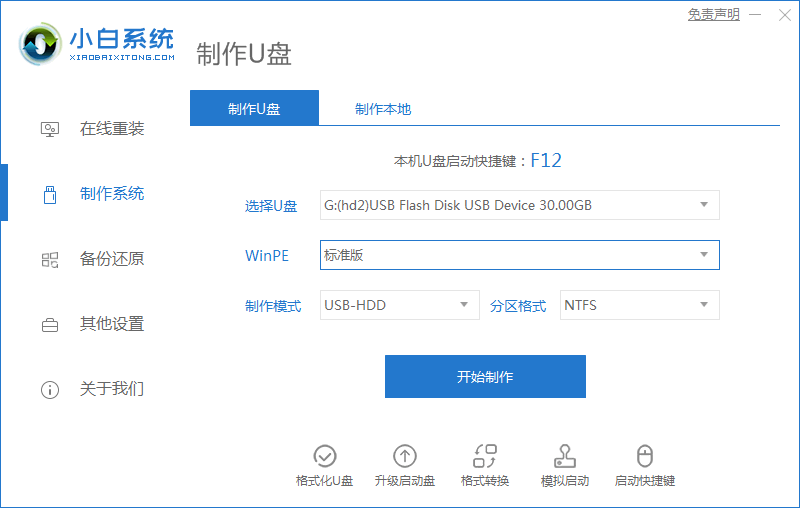
u盘重装win7系统是现阶段非常常用的重装win7的方法,无论电脑能否开机都能用该方法重装修复。那么具体u盘怎么重装win7?下面就给大家演示下u盘win7重装系统教程步骤。
u盘重装win7系统
工具/原料
系统版本:windows7
品牌型号:台式机/笔记本电脑
制作工具:大于8G内存的空白u盘
软件版本:小白一键重装系统V2290
方法步骤
1.当我们需要通过u盘重装win7系统时,首先在桌面当中打开软件,找到左侧制作系统功能,点击”开始制作“。
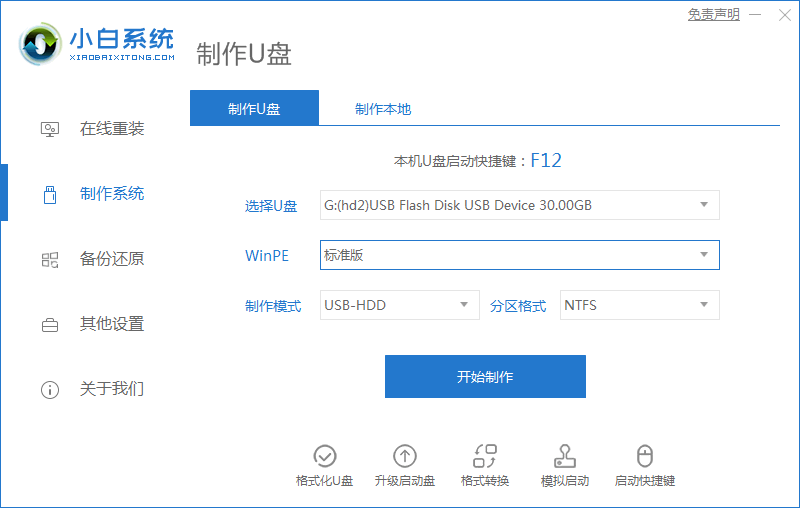
2.选择win7系统进行下载,点击”开始制作“选项。
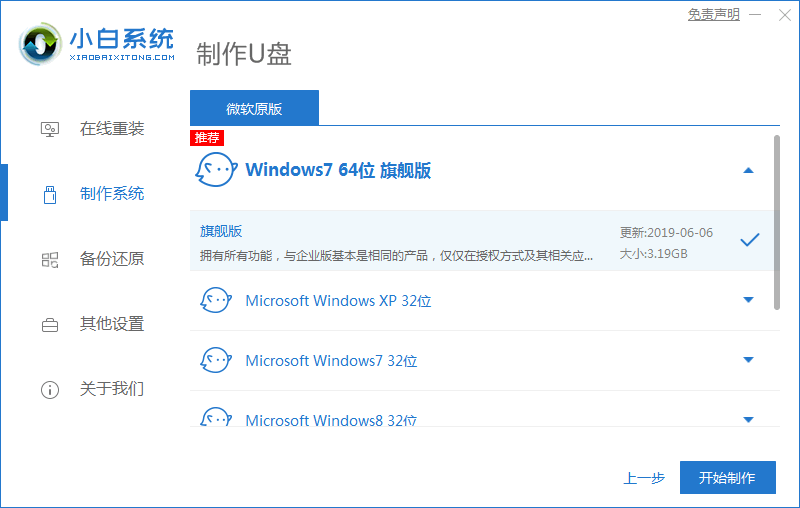
3.软件会开始制作启动盘,我们需等待启动盘制作完成。
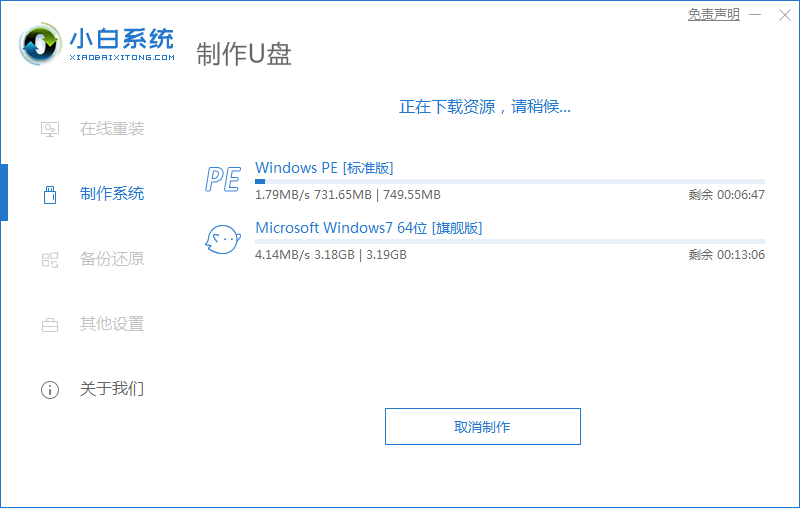
4.启动盘制作完成后,我们选择将电脑重启。
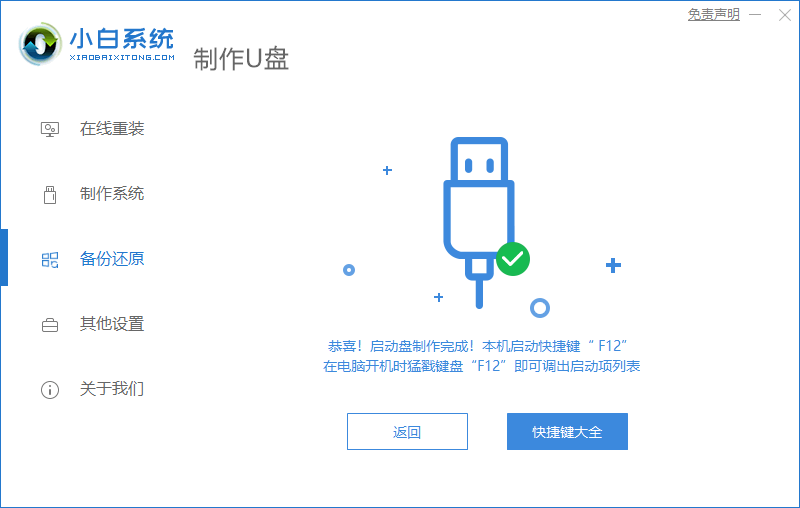
5.在开机启动时,按下启动热键设置u盘启动项。
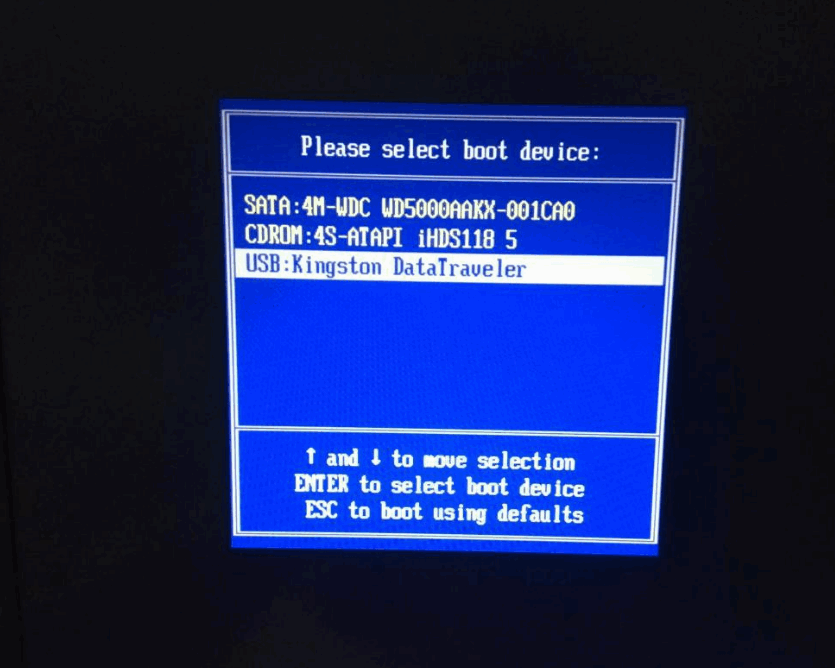
6.装机工具会自动安装系统,无需我们进行干涉。
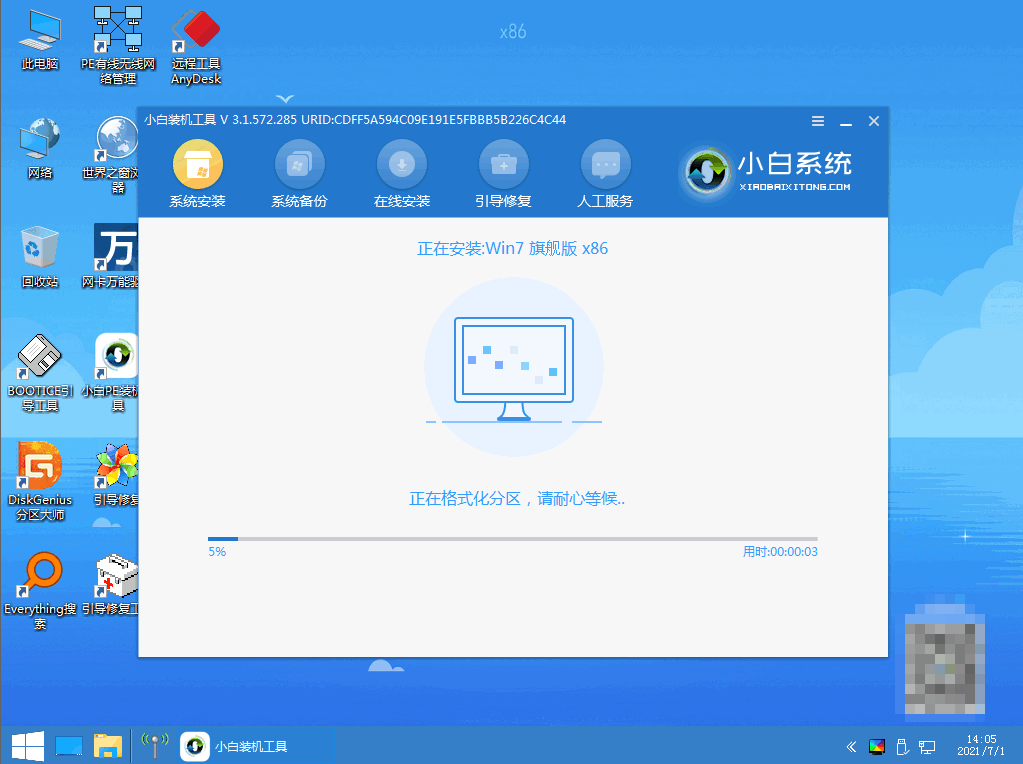
7.系统安装完成后,我们选择”立即重启“选项。
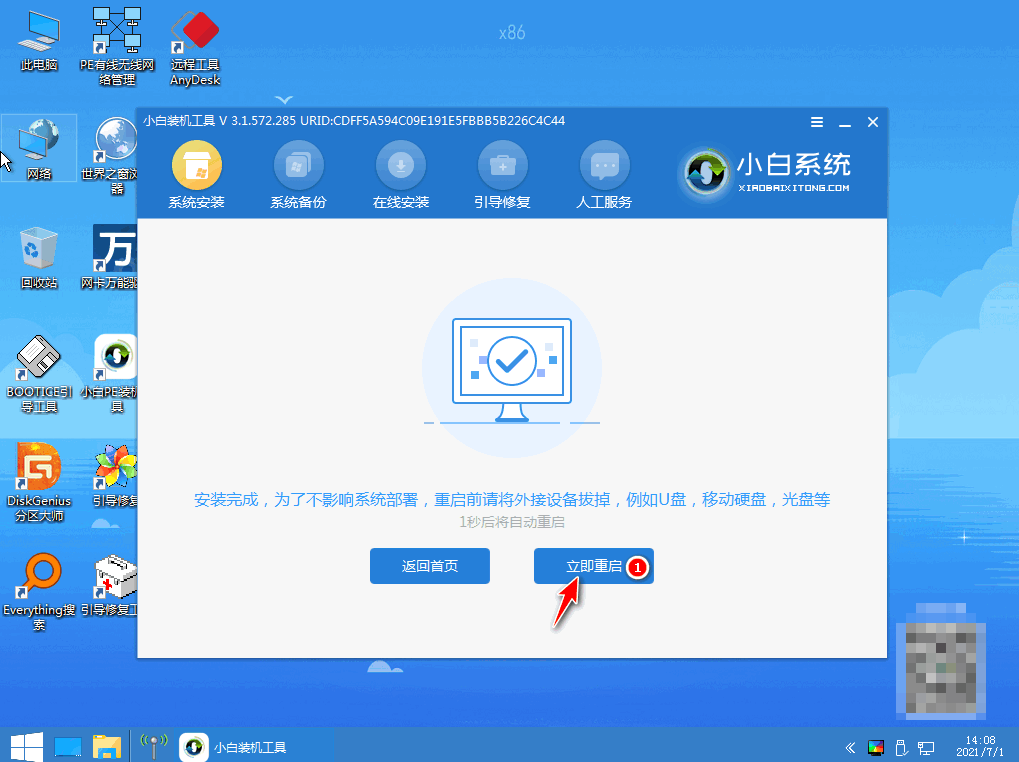
8.最后重启进入新的页面时,安装就完成啦。
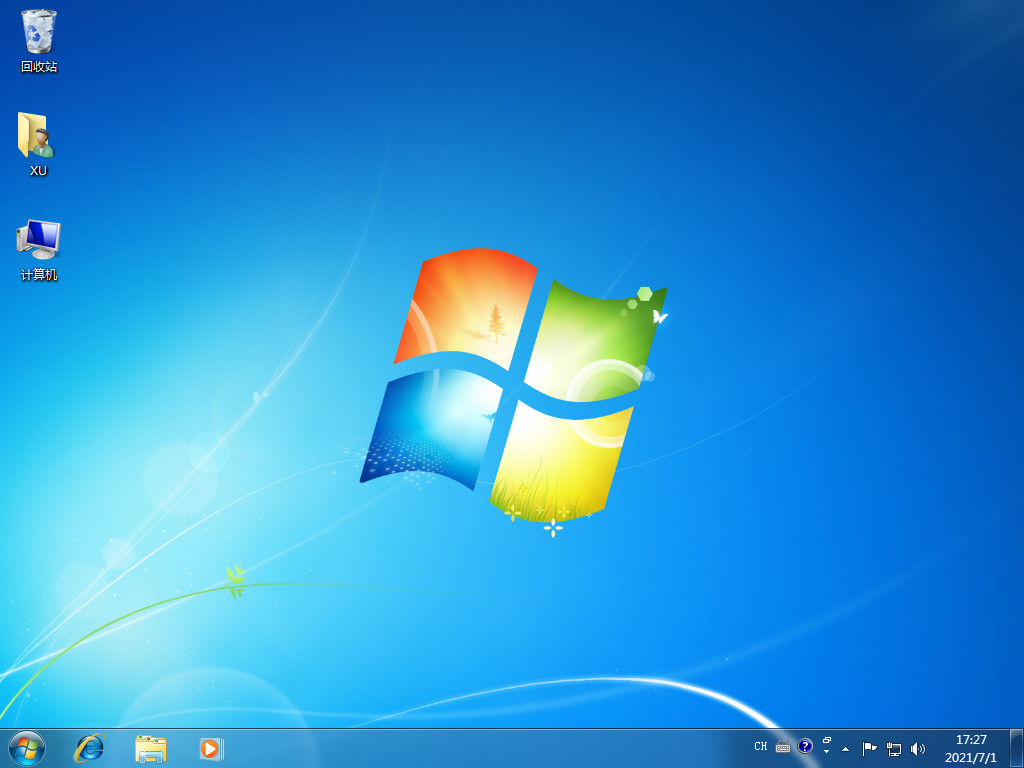
注意事项
使用u盘进行安装时,我们需要将C盘和桌面的重要文件进行备份
总结
打开软件选择win7系统下载
软件会开始制作启动盘我们需耐心等待制作完成
启动盘制作完成后将电脑重启
在开机启动的时候按下启动热键设置u盘启动项
装机工具会开始安装系统我们耐心等待安装完成
系统安装完成后将电脑进行重启
最后重启进入新的页面时即安装完成
这就是u盘怎么重装win7的方法步骤所在,希望可以给大家提供帮助。






 粤公网安备 44130202001059号
粤公网安备 44130202001059号