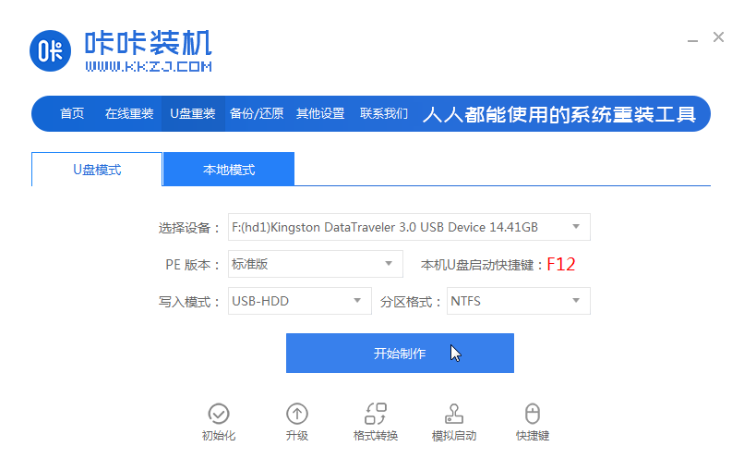
如果给win7/win8升级win10系统失败的话,我们还可以使用u盘安装win10系统解决.不过很多人不知道u盘怎么安装win10系统,下面就教下大家用u盘安装win10系统安装教程.
1、u盘怎么安装win10?先在一台可用的电脑上下载安装咔咔装机一键重装系统工具并打开,插入一个8g以上的空白u盘,选择u盘重装系统模式,点击开始制作。
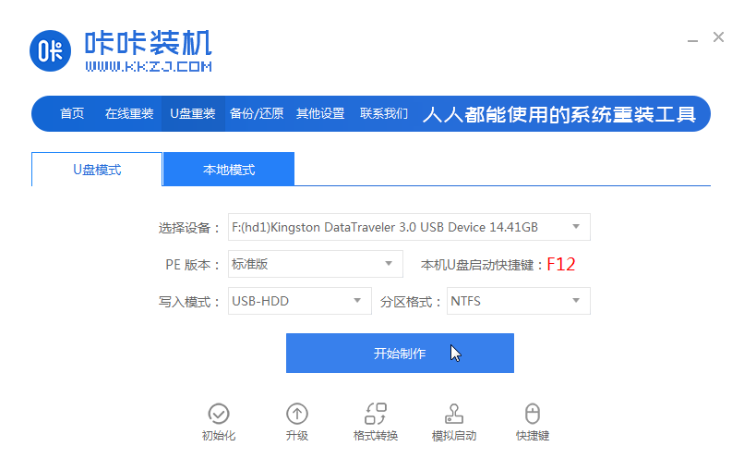
2、选择需要安装的win10系统,点击开始制作。
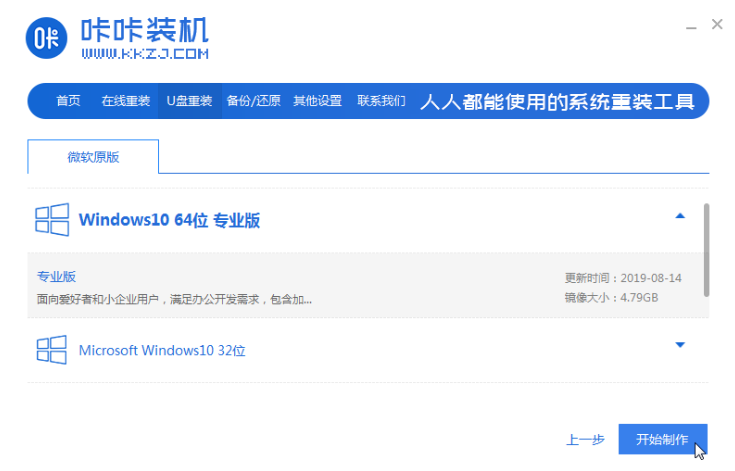
3、软件制作u盘启动盘成功后,可先预览对应的电脑主板的启动热键,然后再拔除u盘退出。
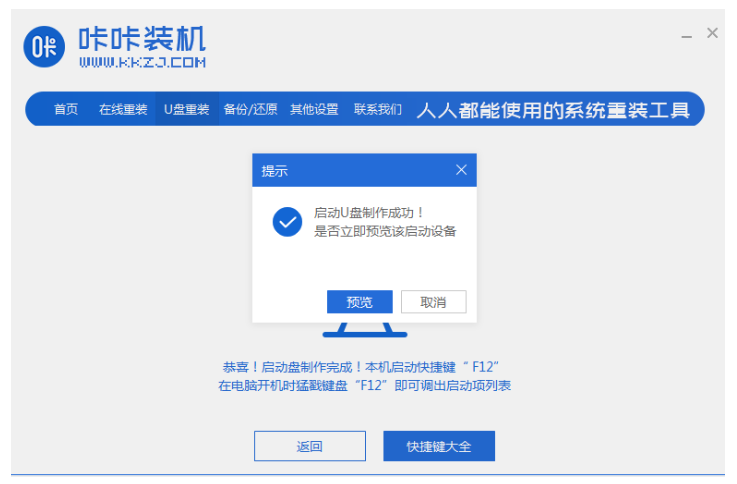
4、插入启动盘进需要重装的电脑上,开机不断按启动热键进启动界面,选择u盘启动项回车确定进入到pe选择界面,选择第一项pe系统回车进入。
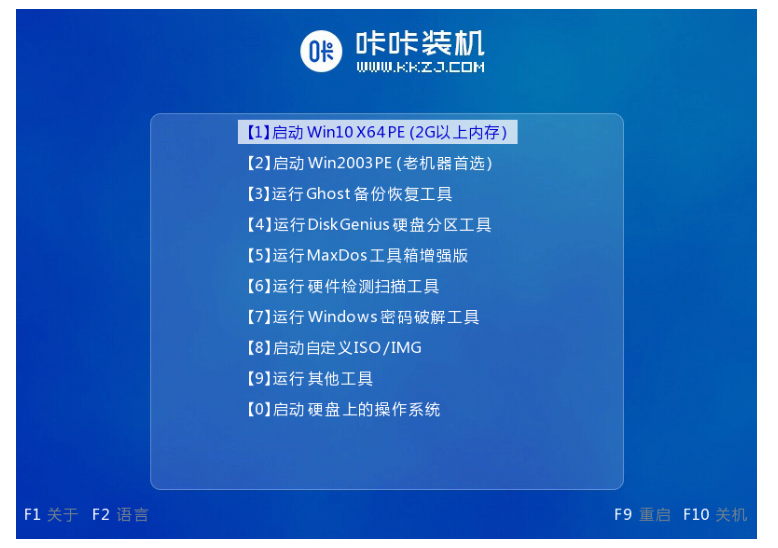
5、在pe系统桌面上打开咔咔装机工具,然后选择win10系统点击安装。
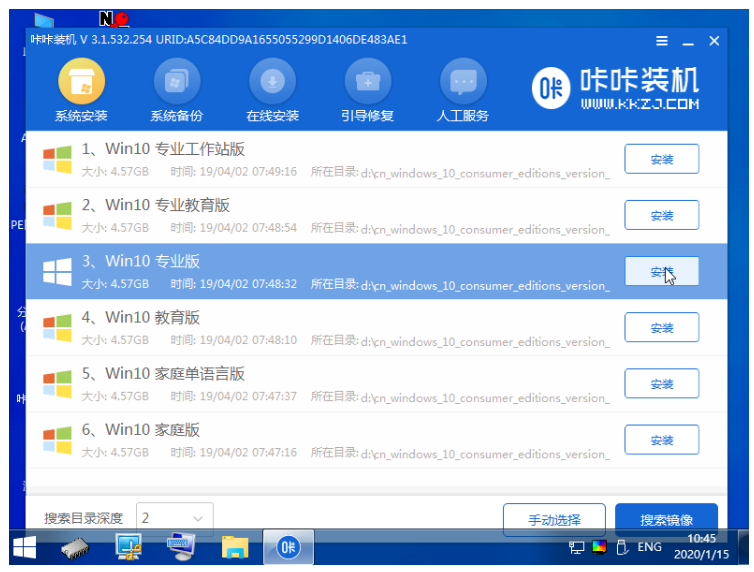
6、将系统安装到系统盘c盘,点击开始安装。
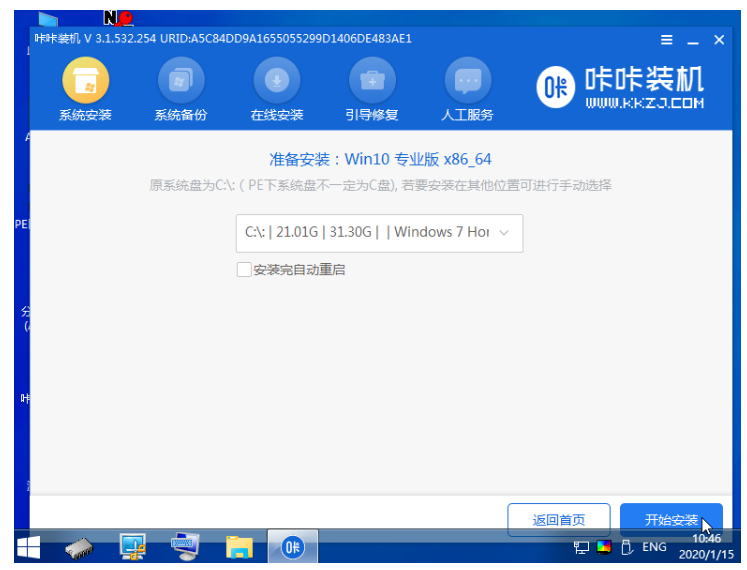
7、等待安装完成后,选择立即重启电脑。
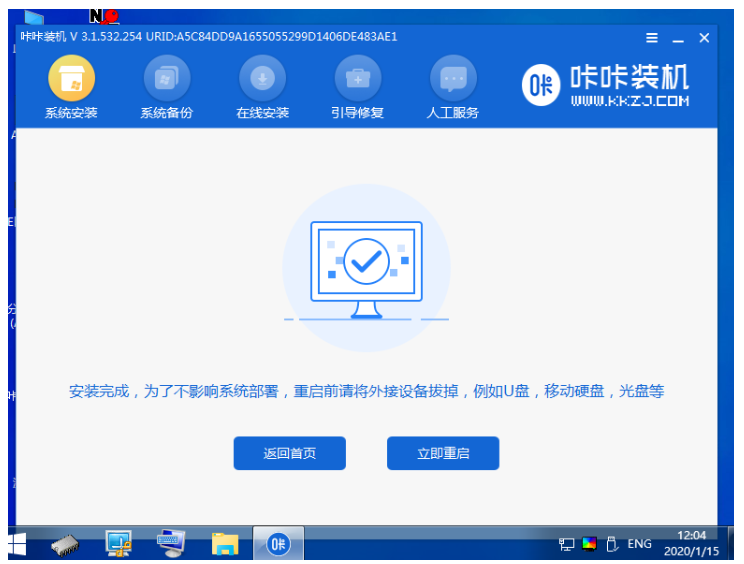
8、期间可能会重启多次,直到成功进入到win10系统桌面即表示安装成功。
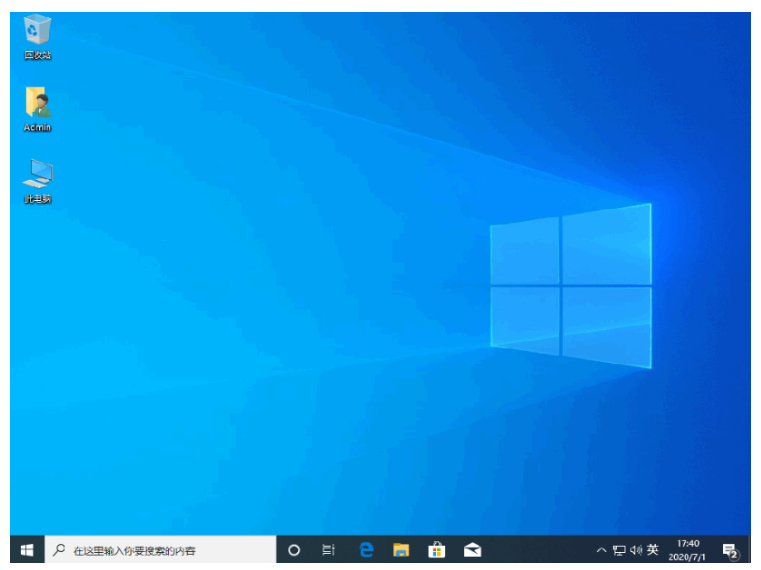
以上就是用u盘安装win10系统安装教程,希望能帮助到大家。






 粤公网安备 44130202001059号
粤公网安备 44130202001059号