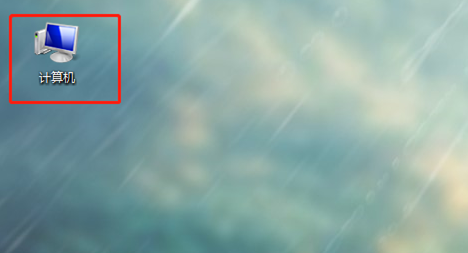
我们在对u盘的使用过程中,免不了会碰到优盘中毒的情况,而当U盘中了病毒,造成优盘不能读取数据时,我们就需要对u盘进行格式化。那进行格式化的步骤是什么呢,下面小编来告诉大家格式化u盘的步骤,大家一起来看看吧。
工具/原料:U盘,台式电脑
系统版本:windows7
品牌型号:联想
1、将要格式化的U盘插入电脑,然后打开计算机。
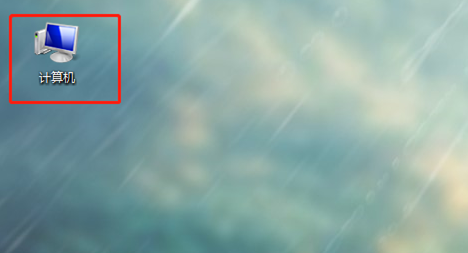
2、找到要格式化的U盘。
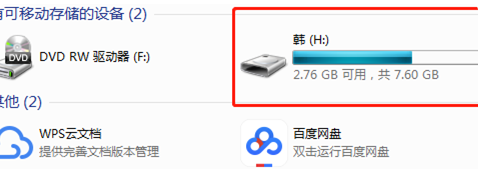
3、右击要格式化的U盘,点击“格式化”。
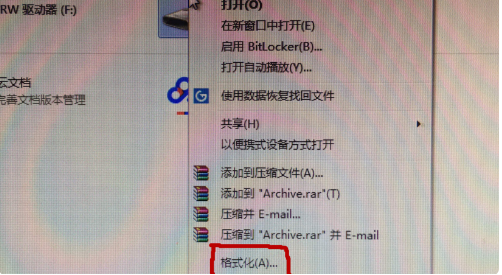
4、然后点击“开始”。
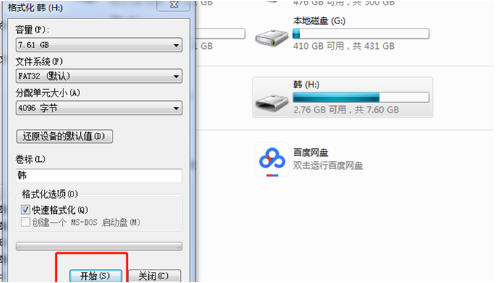
5、点击“确定”。
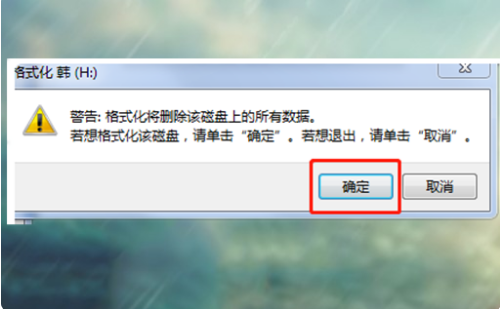
6、等格式化完毕以后,点击“确定”。
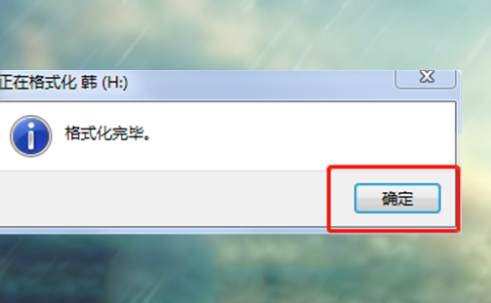
7、再打开U盘,会显示“该文件夹为空”,这样U盘格式化就成功啦。
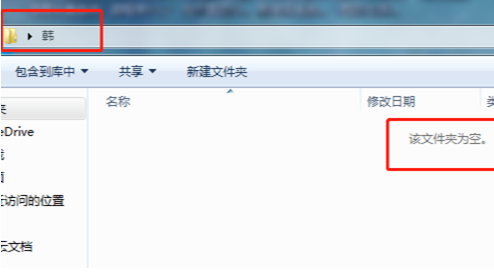
总结:
1、将要格式化的U盘插入电脑,然后打开计算机。
2、找到要格式化的U盘。
3、右击要格式化的U盘,点击“格式化”。
4、然后点击“开始”。
5、点击“确定”。
6、等格式化完毕以后,点击“确定”。
7、再打开U盘,会显示“该文件夹为空”,这样U盘格式化就成功啦。
以上就是格式化u盘的步骤啦,希望能帮助到大家。






 粤公网安备 44130202001059号
粤公网安备 44130202001059号