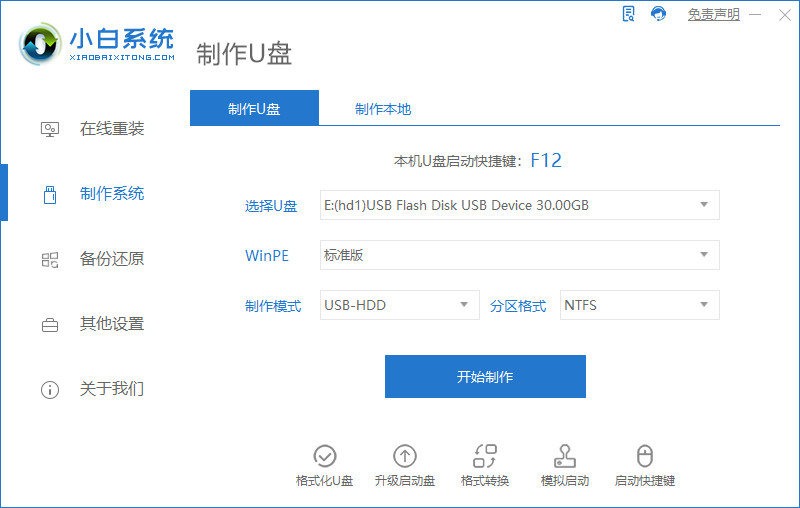
iso安装系统步骤有哪些?现在很多windows系统文件都是以iso文件格式保存,很多网友下载了iso镜像文件后,不知道iso镜像文件如何安装系统.我们可以借助些工具辅助,下面演示下镜像文件iso安装系统步骤.
iso镜像文件如何安装系统
工具/原料
系统版本:windows7
品牌型号:台式电脑/笔记本电脑
制作工具:小白一键重装系统V2290
镜像文件iso安装系统步骤:
1.iso镜像文件如何安装系统?首先我们将镜像文件下载到非系统盘当中,然后打开“小白一键重装系统”工具制作一个启动u盘。
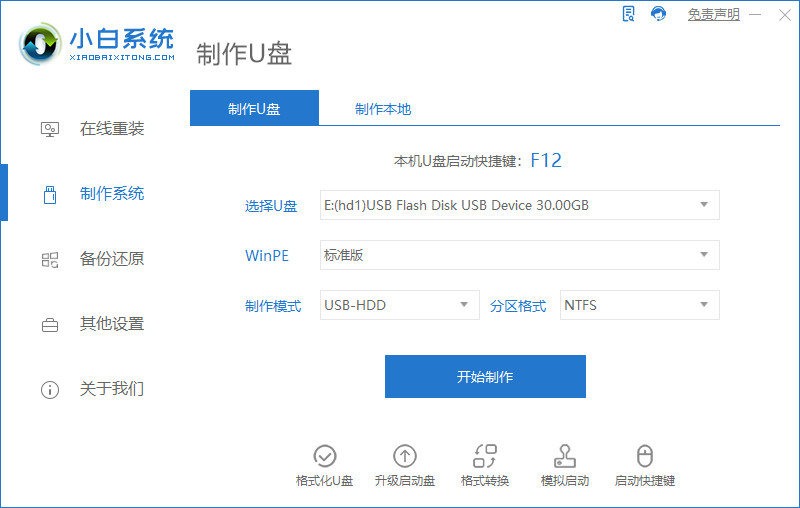
2.等待启动盘制作完成后,我们将下载好的镜像拷贝到启动盘当中,将其重启。
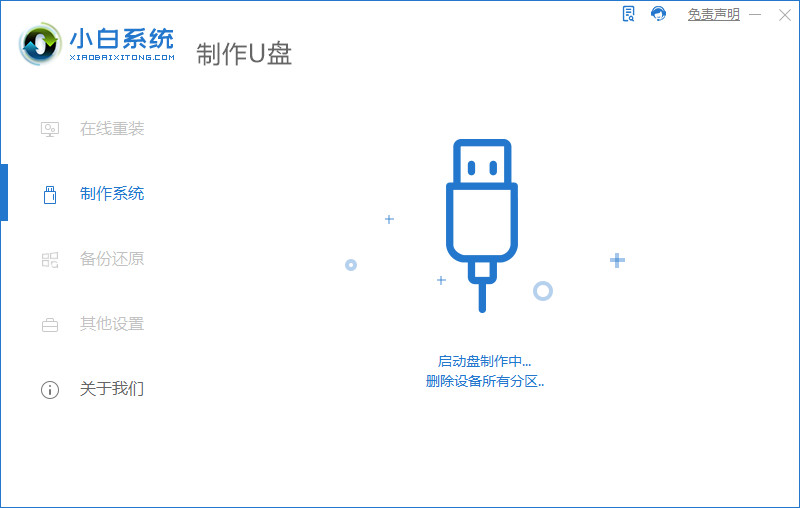
3.在开机启动的时候按下启动热键设置u盘启动项。
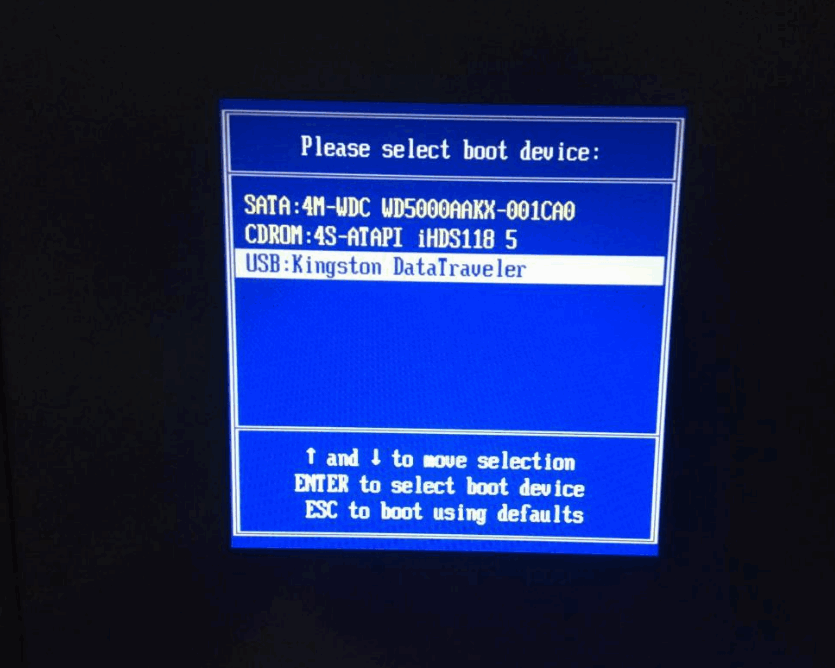
4.此时装机工具就会自动进行系统的安装操作,无需我们手动干涉。
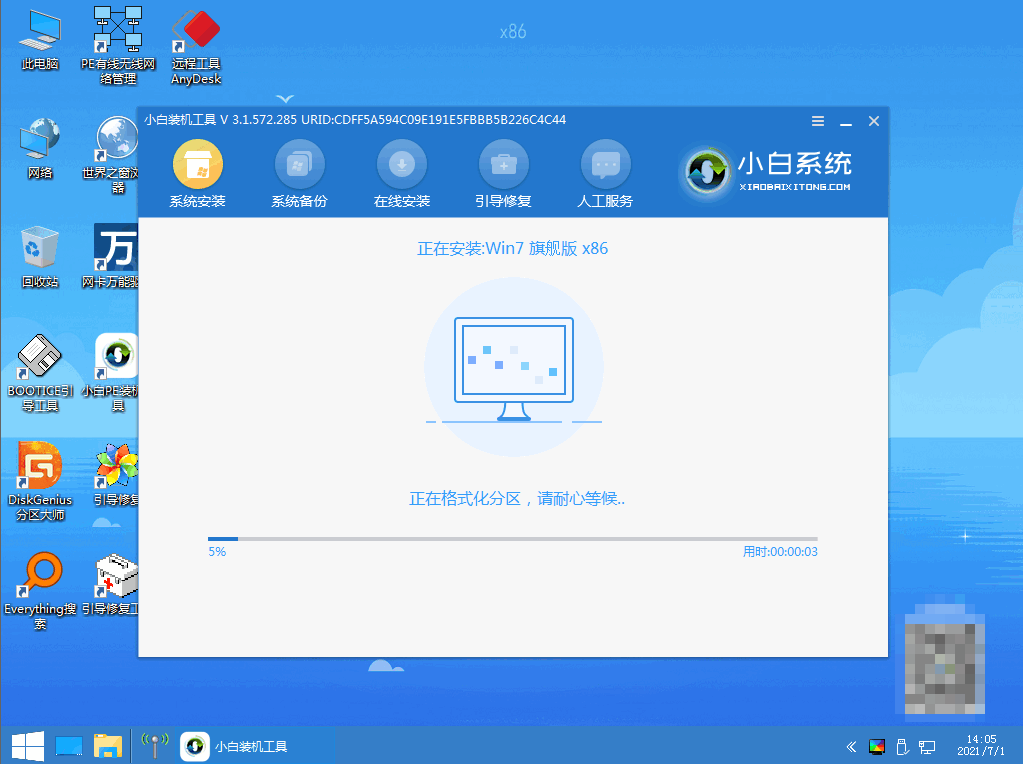
5.系统安装完成后,我们选择“立即重启”。
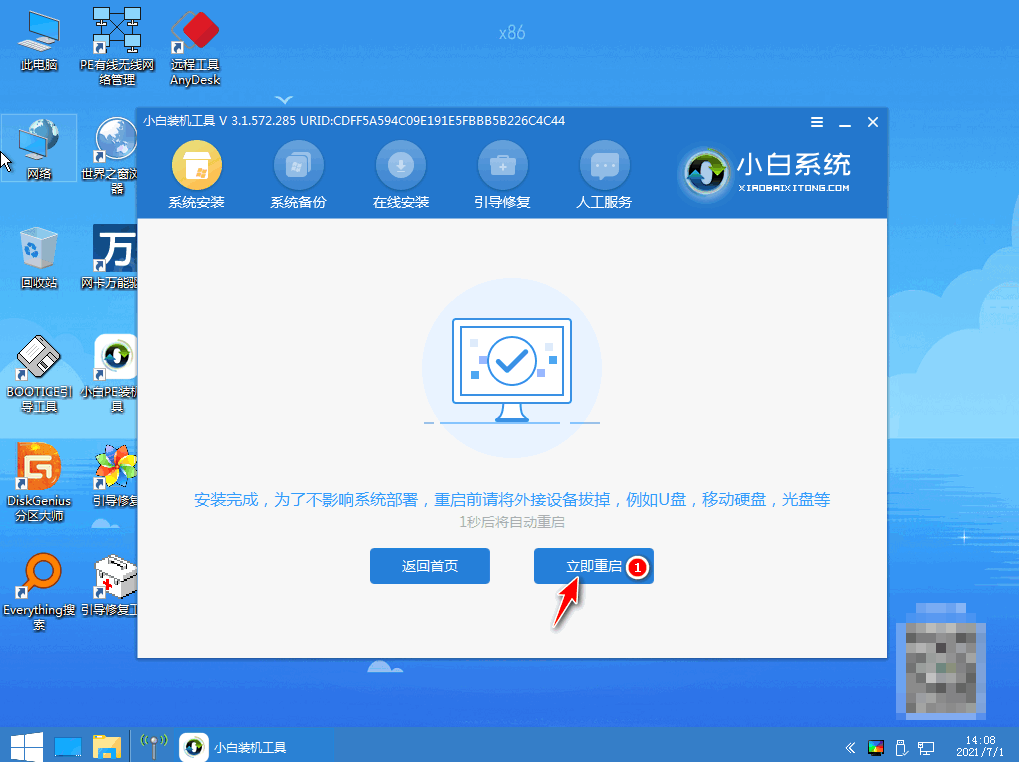
6.最后重启进入新的页面时,说明安装iso镜像系统的操作就结束啦。
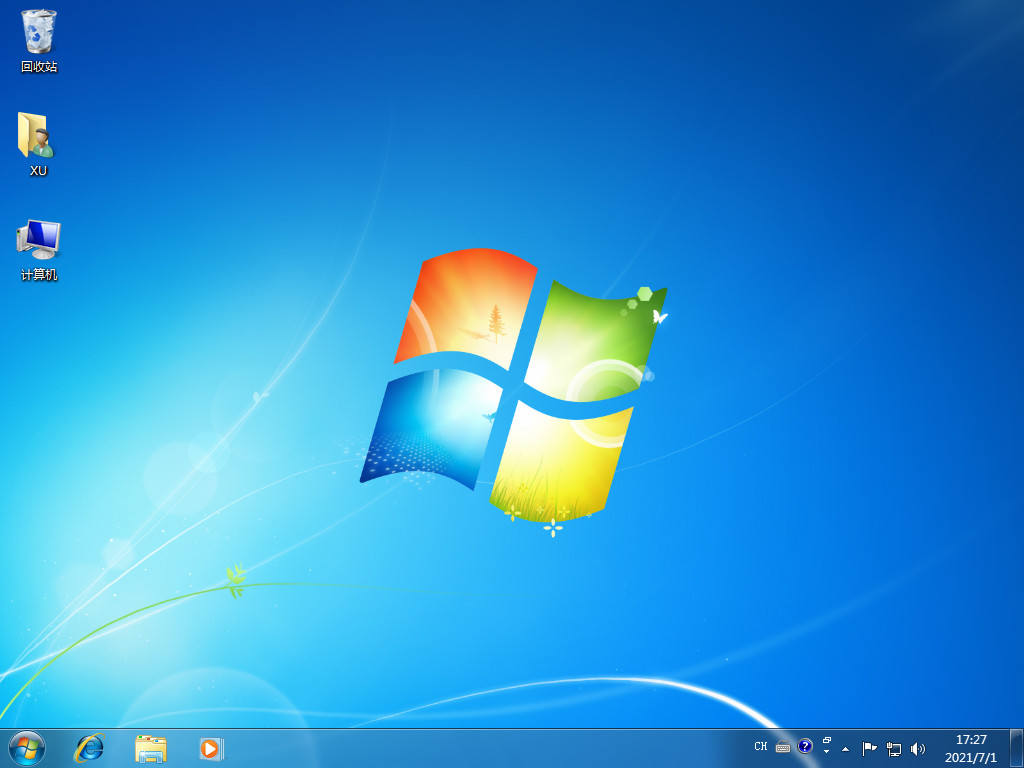
注意事项
安装前C盘当中的重要文件记得备份
总结
iso镜像文件如何安装系统?首先我们将镜像文件下载到非系统盘当中,然后打开“小白一键重装系统”工具制作一个启动u盘。
等待启动盘制作完成后,我们将下载好的镜像拷贝到启动盘当中,将其重启。
在开机启动的时候按下启动热键设置u盘启动项。
此时装机工具就会自动进行系统的安装操作,无需我们手动干涉。
系统安装完成后,我们选择“立即重启”。
最后重启进入新的页面时,说明安装iso镜像系统的操作就结束啦。
这就是iso安装系统步骤的内容所在,有需要的用户赶快收藏起来吧。






 粤公网安备 44130202001059号
粤公网安备 44130202001059号