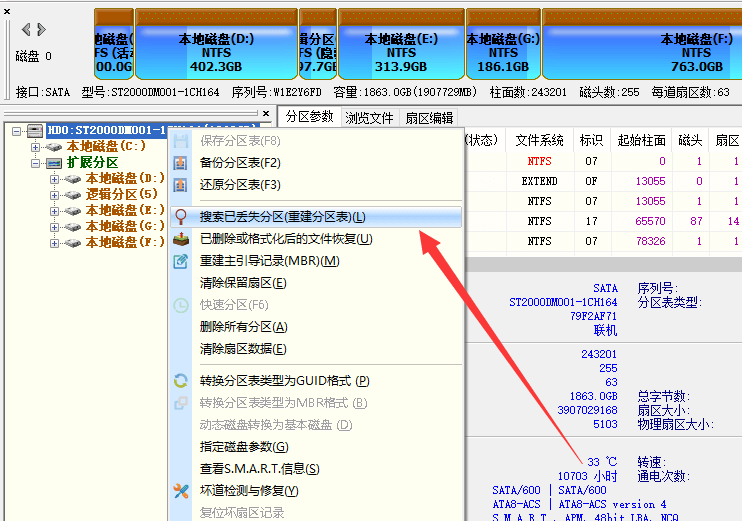
硬盘重新分区是指将现有分区和数据抹去然后建立新分区的过程。很多用户,在使用硬盘一段时间后发现,现有的分区大小和个数不是自己想要的,这时候,很多用户会考虑给硬盘重新分区,也有的朋友在问电脑被删除的分区还能恢复嘛,下面小编来跟大家说说电脑被删除的分区怎么恢复的教程,大家一起来看看吧。
第一步:打开DiskGenius软件,找到并右击被重新分区的硬盘,然后选择"搜索已丢失分区(重建分区表)",如下图所示。
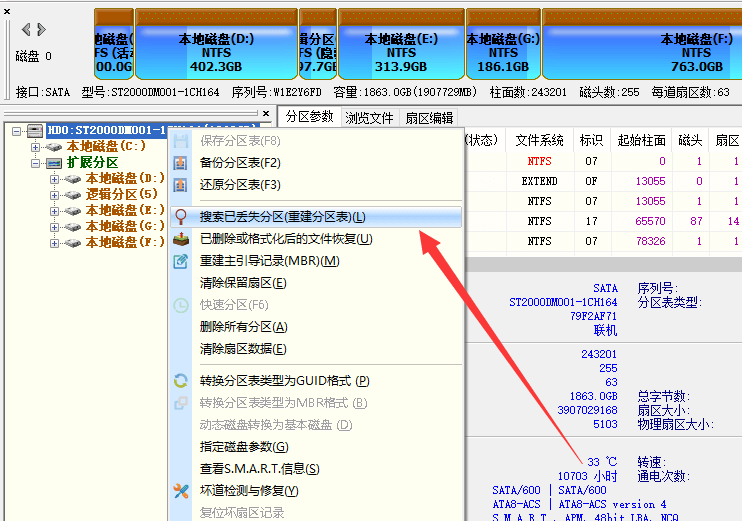
第二步:在弹出的搜索丢失分区窗口上点击"开始搜索"按钮,让软件开始搜索丢失的分区。
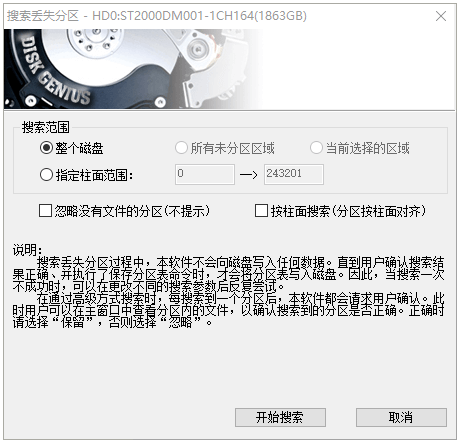
第三步: 选择"保留"或"忽略"。
在搜索丢失分区期间,软件可能会找到很多个分区,这些分区中有的是错误的分区,因此,需要手动选择"保留"或"忽略"。DiskGenius软件提供文件预览功能,用户可以对找到的分区中的数据进行预览,这样可以准确判断这个分区是否需要保留。
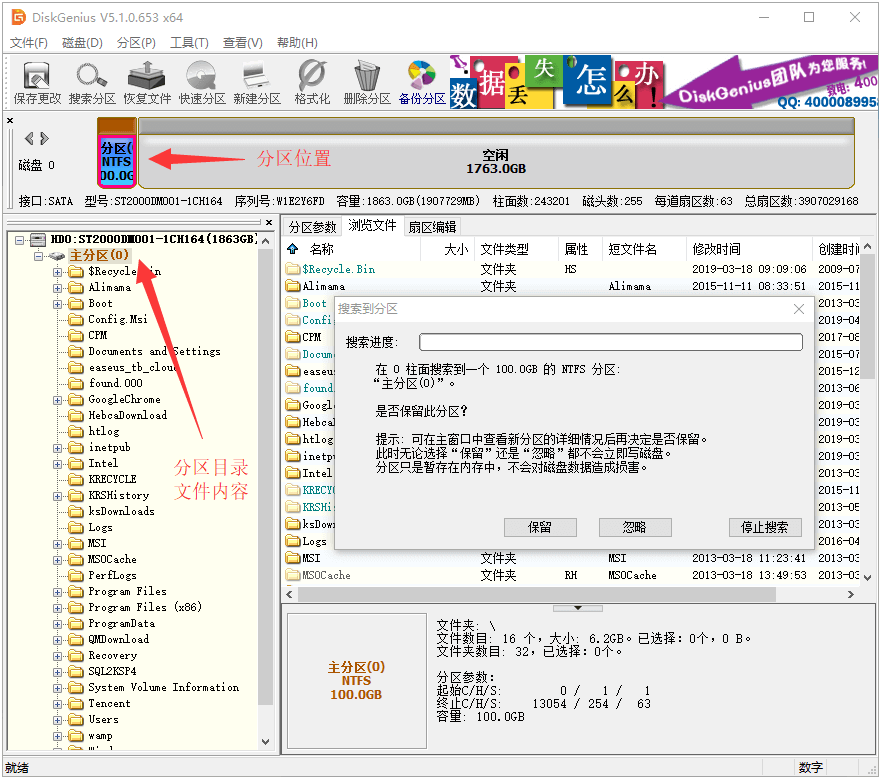
分区搜索完成后,点击"确定"按钮。如果搜索结果不正确,可以右击该硬盘并选择"重新加载当前磁盘" ,然后重新扫描。
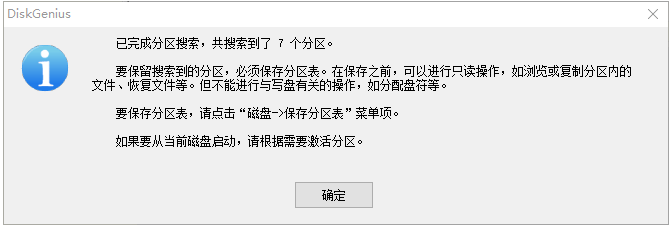
第四步:点击"保存更改"按钮,保存分区表。
在搜索分区阶段被"保留"的分区,并没有被保存到分区表中,需要手动点击"保存更改"来保存分区。保存分区表成功后,这些搜索到的分区就会在资源管理中正常显示了。
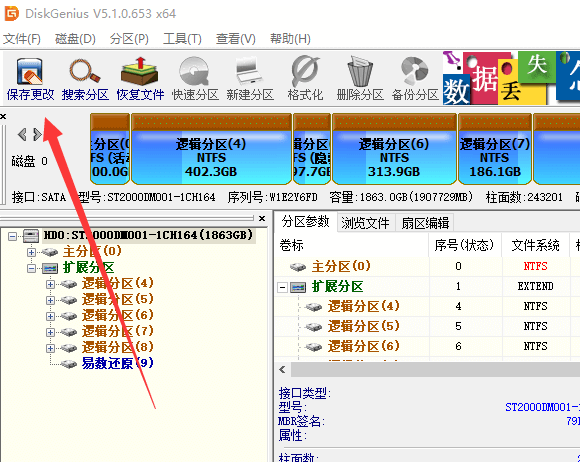
以上就是电脑被删除的分区怎么恢复的教程啦,希望能帮助到大家。






 粤公网安备 44130202001059号
粤公网安备 44130202001059号