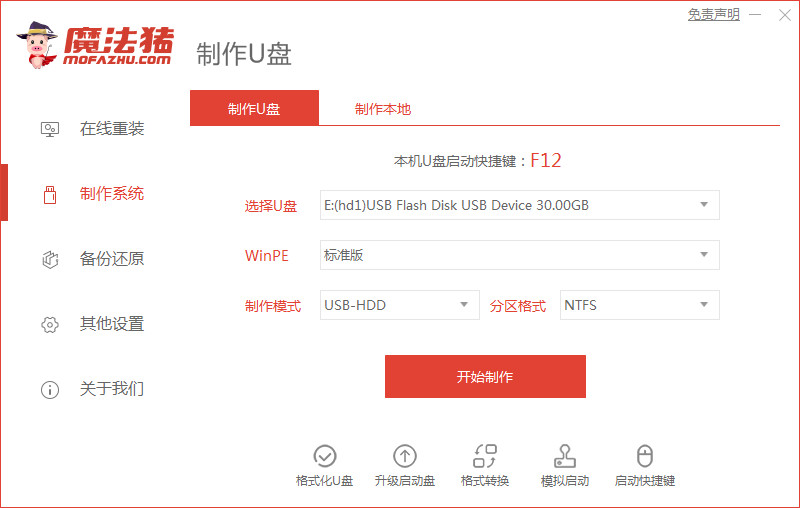
电脑u盘重装系统的步骤有哪些?电脑系统使用久后,容易因为各种各样积累的问题导致电脑系统故障产生,这时可以彻底给电脑u盘重装系统解决.那么u盘怎么重装系统呢?下面教下大家简单实用的电脑u盘重装系统步骤.
u盘怎么重装系统
工具/原料
系统版本:windows7
品牌型号:台式机/笔记本电脑
制作工具:魔法猪系统重装大师V1940
方法步骤
1.当我们需要使用电脑u盘重装系统时,首先我们打开桌面中的“魔法猪系统重装大师”工具,在页面下选择制作系统,点击开始制作选项。
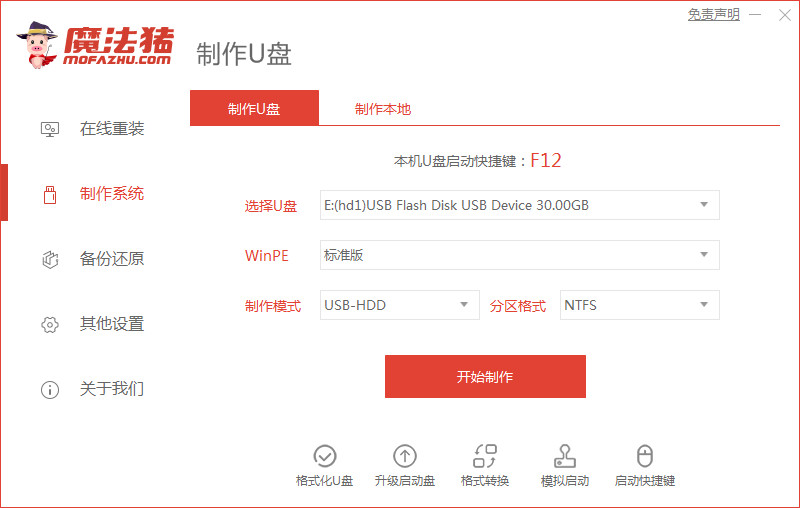
2.进入页面后,我们找到win7系统,点击”开始制作“选项。
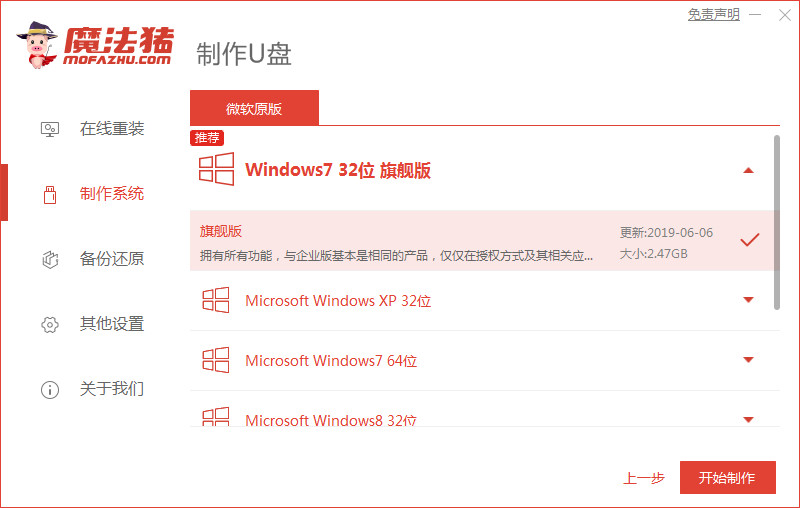
3.等待工具开始制作启动盘,我们耐心等待制作完成。
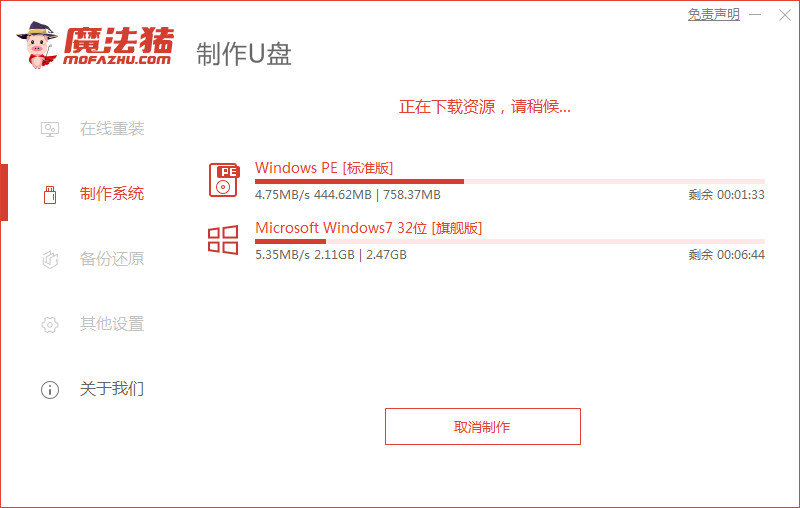
4.启动盘制作完成后,将电脑进行重启的操作。
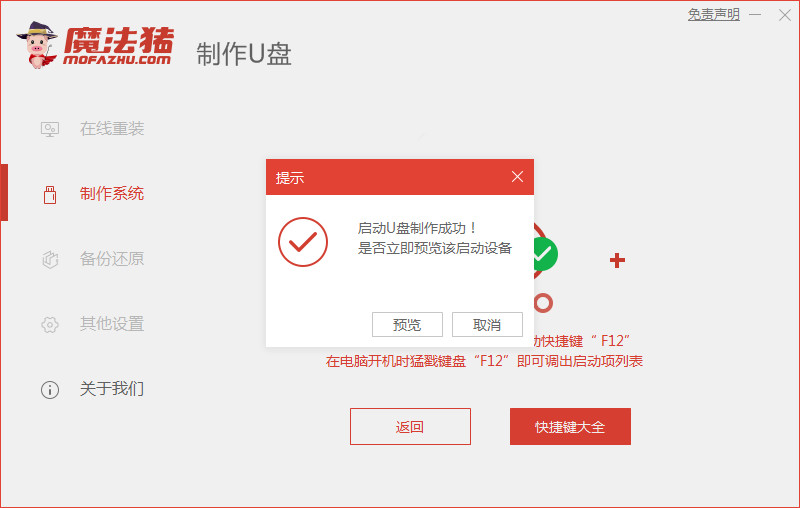
5.在开机启动的时候按下启动热键进入设置u盘启动项。
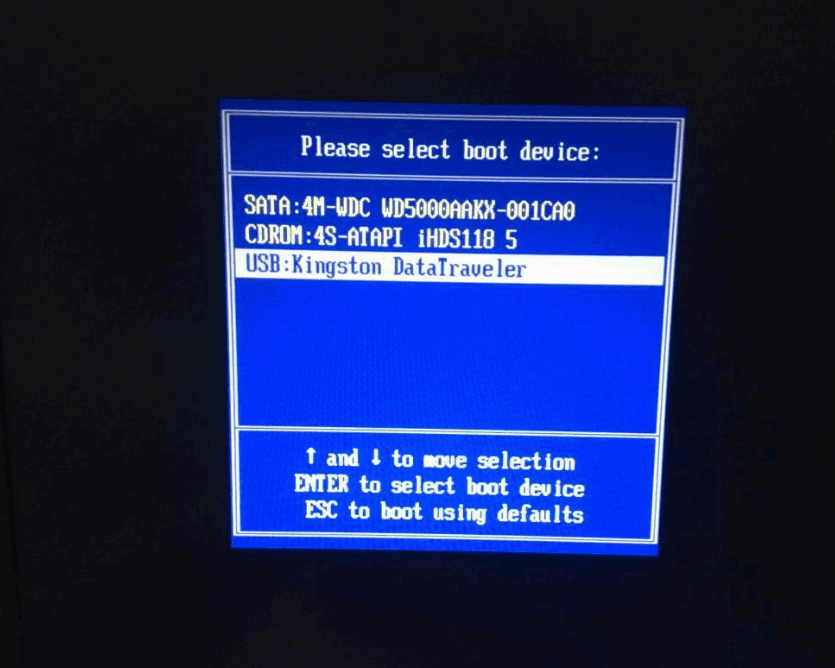
6.装机工具会自动进行系统的安装操作,我们只需等待系统安装完成即可。
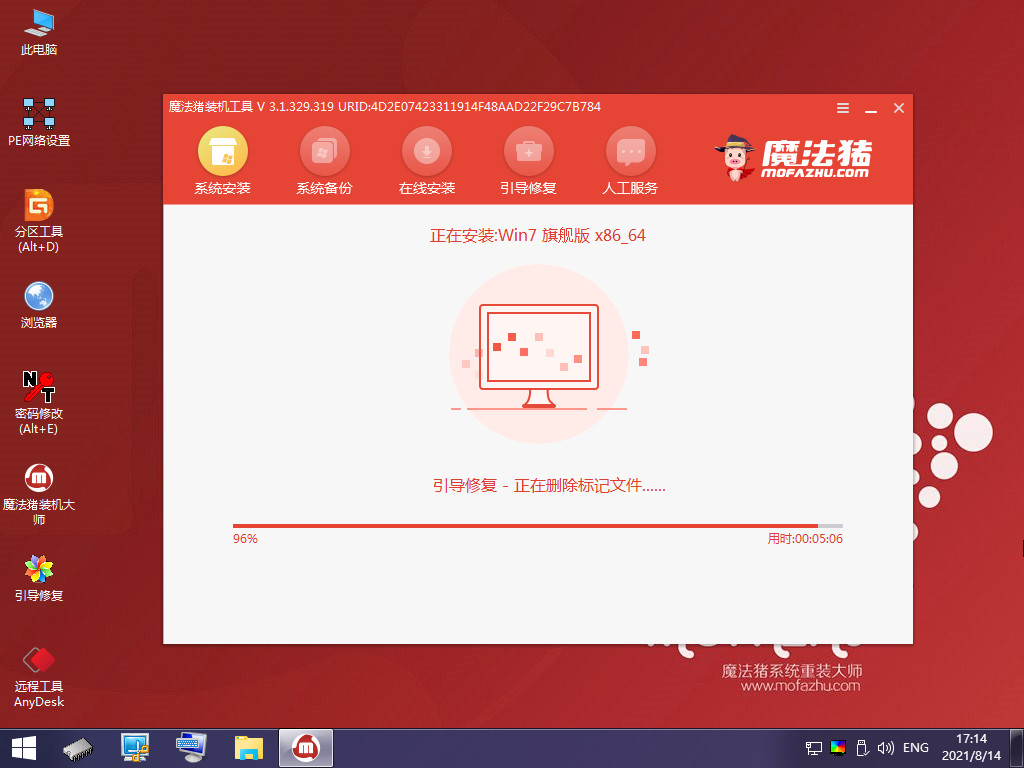
7.系统安装完成后,点击下方“立即重启”。
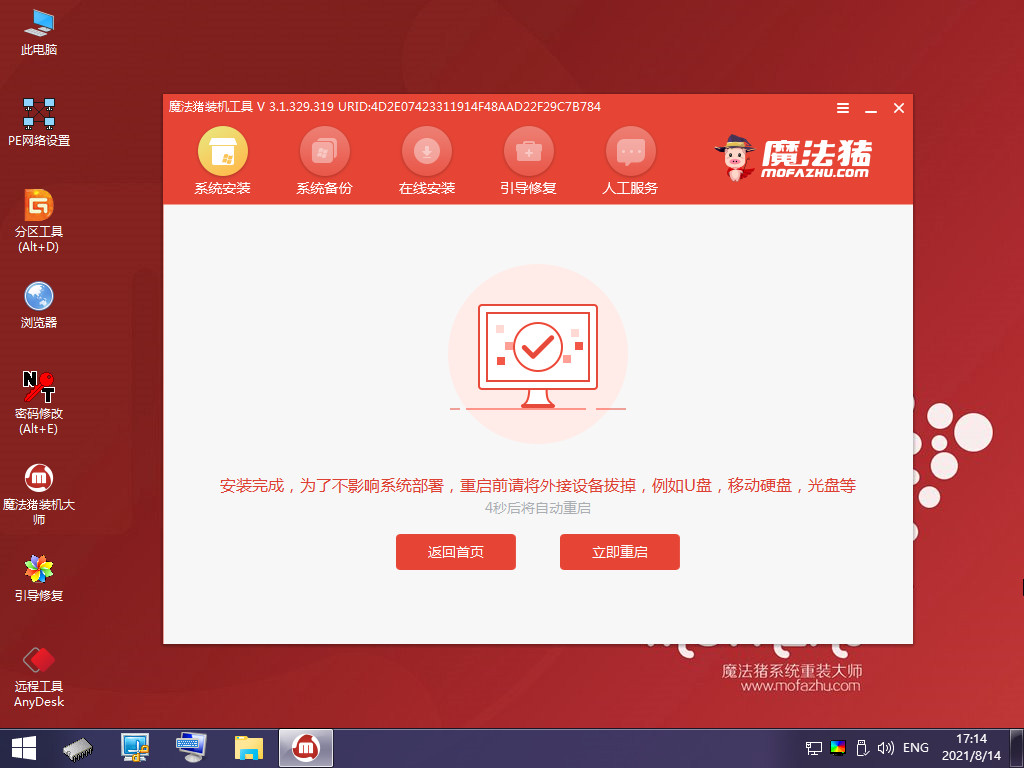
8.最后重启进入新的页面时,就说明安装完成啦。

注意事项
使用u盘前注意将u盘当中的重要文件进行备份
打开工具时将安全软件关闭避免受到拦截影响安装
总结
当我们需要使用电脑u盘重装系统时,首先我们打开桌面中的“魔法猪系统重装大师”工具,在页面下选择制作系统,点击开始制作选项。
进入页面后,我们找到win7系统,点击”开始制作“选项。
等待工具开始制作启动盘,我们耐心等待制作完成。
启动盘制作完成后,将电脑进行重启的操作。
在开机启动的时候按下启动热键进入设置u盘启动项。
装机工具会自动进行系统的安装操作,我们只需等待系统安装完成即可。
系统安装完成后,点击下方“立即重启”。
最后重启进入新的页面时,就说明安装完成啦。
这就是u盘重装系统步骤所在,大家可以根据上述方法进行操作。






 粤公网安备 44130202001059号
粤公网安备 44130202001059号