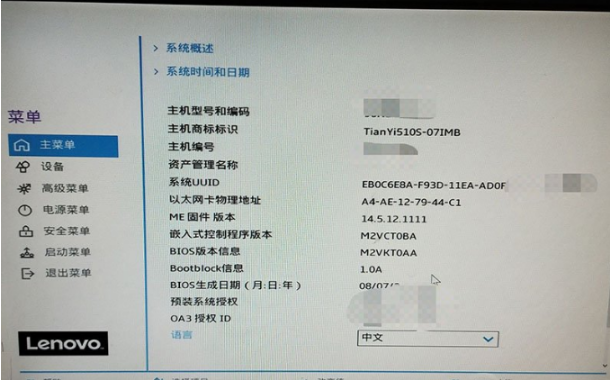
当我们想要给联想电脑u盘重装系统的话,我们就需要进入联想bios内设置u盘启动项进入重装.有网友不知道联想bios如何设置u盘启动项,那么该如何操作呢,下面小编来跟大家说说联想bios设置u盘启动项重装教程,大家一起来看看吧。
1、电脑重启或重新开机的时候,也就是在出现联想logo的界面,连续按F2或(FN+F2)进入BIOS设置;
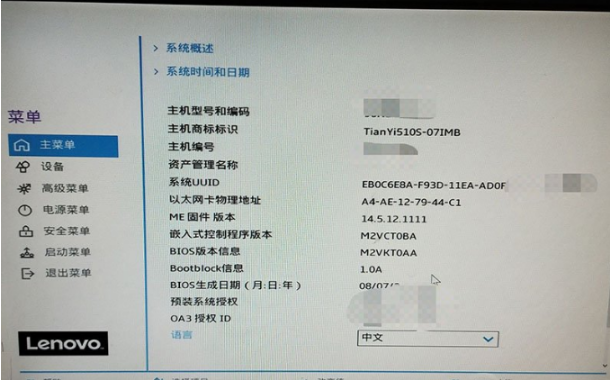
2、按键盘方向键切换到安全菜单,将安全启动关闭,建议关闭,安装Win10可以不关闭,然后按键盘上的F10保存并退出BIOS设置;
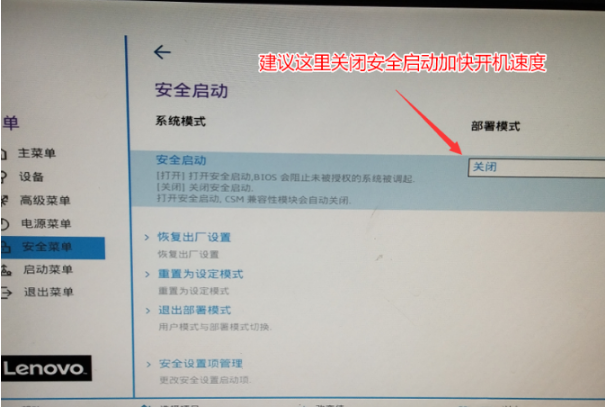
3、插入制作好的U盘启动盘,在重启的时候连续按F12或Fn+F12,回车选择已经识别到的U盘启动项(默认有UEFI U盘启动和传统模式,这里记得要UEFI启动的就要制作支持UEFI的U盘启动);
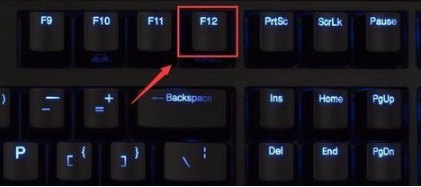
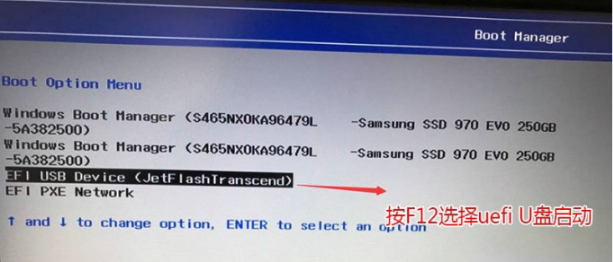
4、插入U盘启动盘,选择进入pe系统安装。
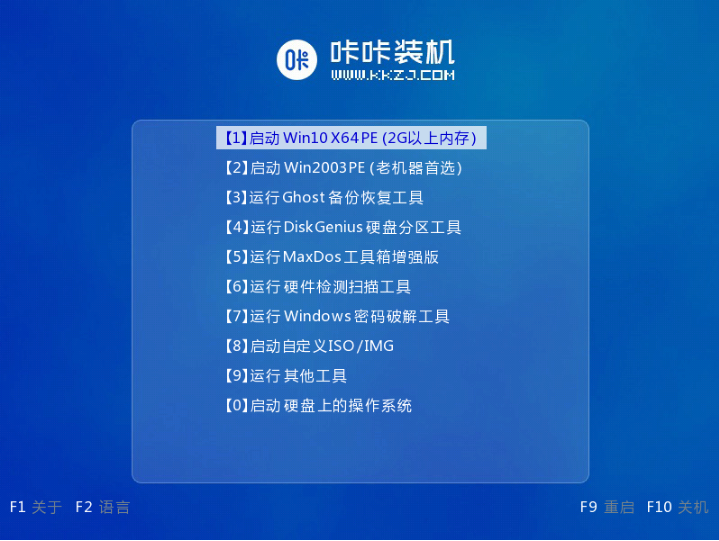
5、选择win7系统继续进行安装。
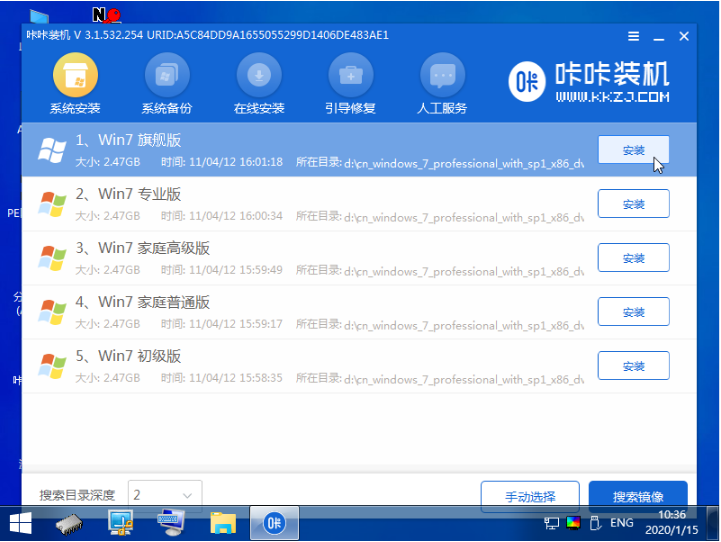
6、按照软件提示进行安装,然后重启电脑。
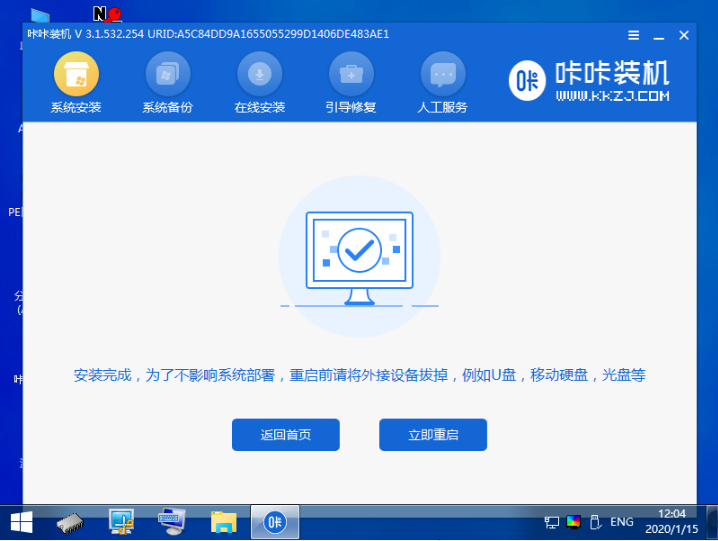
7、重启电脑之后就是win7系统了。

以上就是联想bios设置u盘启动项重装教程了啊,希望能帮助到大家。






 粤公网安备 44130202001059号
粤公网安备 44130202001059号