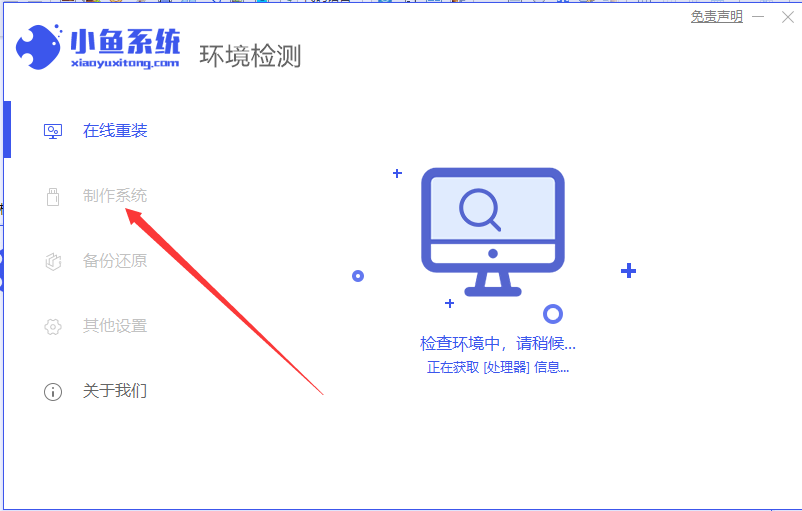
U盘之家U盘启动盘制作工具是一款比较经典的工具,支持Windows XP/Win7,可以直接把U盘做成启动盘。使用时需要注意由于制作的PE包含了重置windows密码等维护工具,部分杀毒软件会误报,下面我们来看看u盘之家官网工具下载使用方法吧。
工具/原料:笔记本电脑,U盘
系统版本:windows7
品牌型号:联想
软件版本:小鱼重装系统软件
1、首先关闭计算机上运行的杀毒软件,然后打开小鱼一键重装系统,然后选择制作系统里面的[U盘模式]。
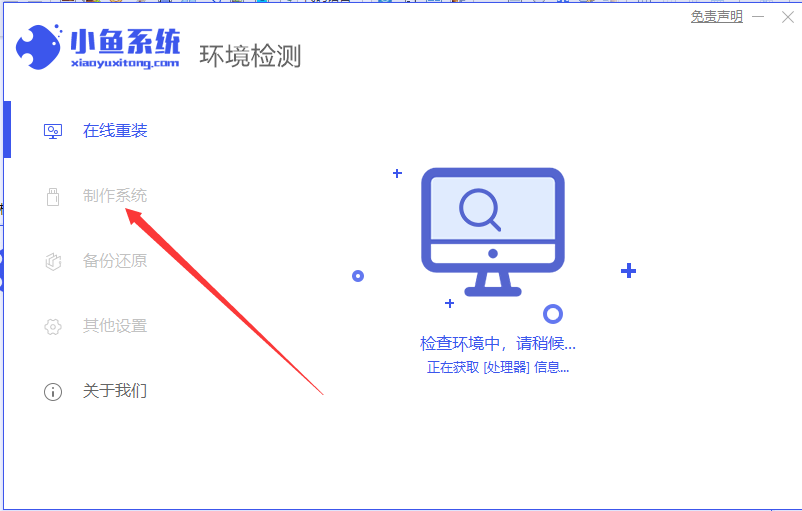
2、然后将我们的U盘插入计算机中,这时单击开始制作。
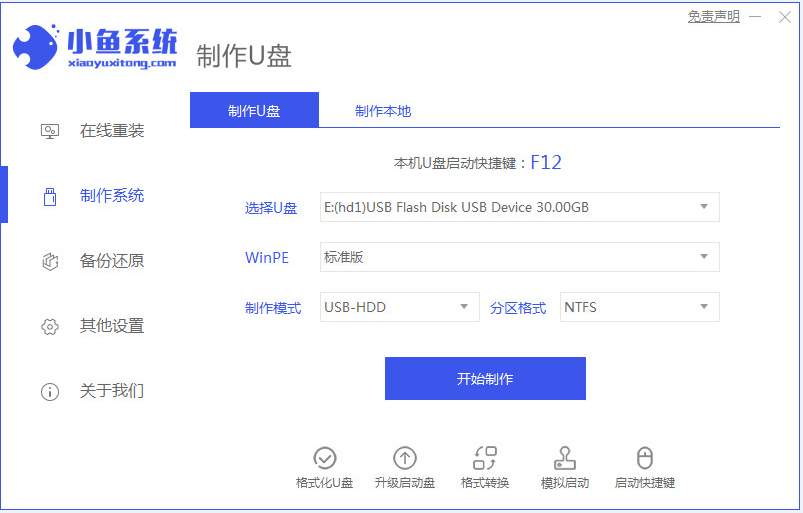
3、选择我们要下载的win7系统镜像。
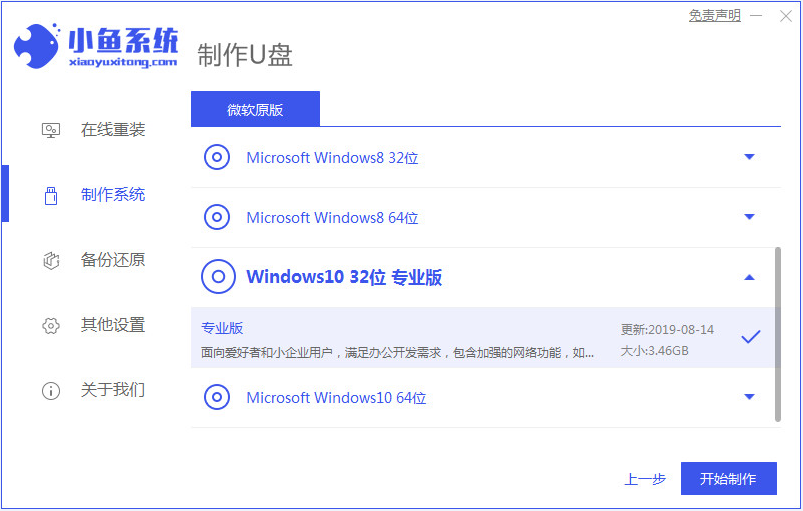
4、接下来会弹出如下图的窗口,我们点击确定。
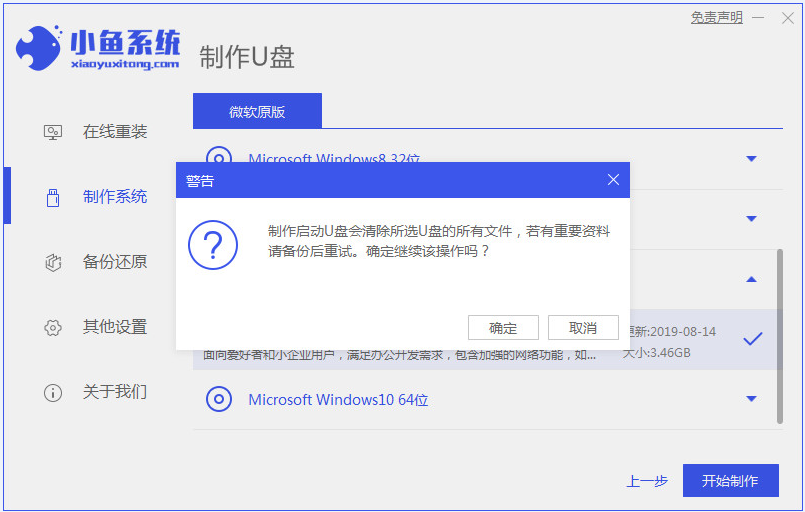
5、然后等待系统下载,U盘制作完成之后,然后拔出U盘并将其插入需要重新安装系统的计算机。
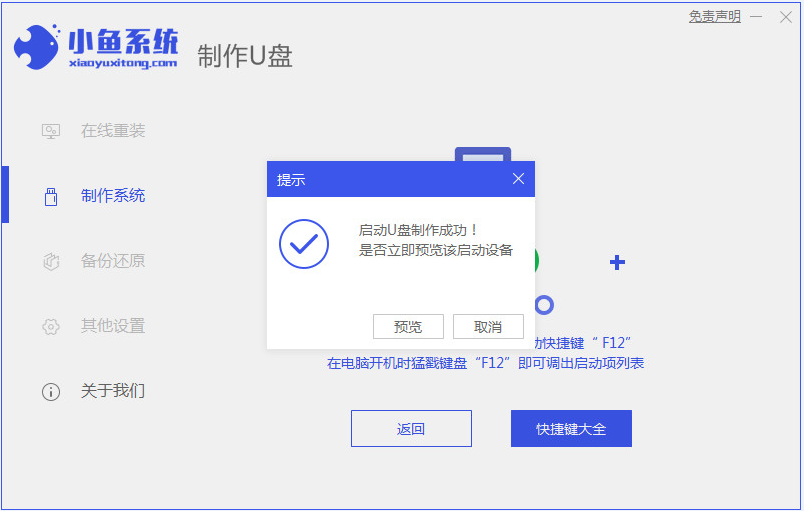
6、打开计算机后,热键立即为F12,ESC,F8等。出现的界面中,我们找到U盘选项,选择Enter进入,然后出现系统主目录选择界面,我们选择[1] Enter输入。
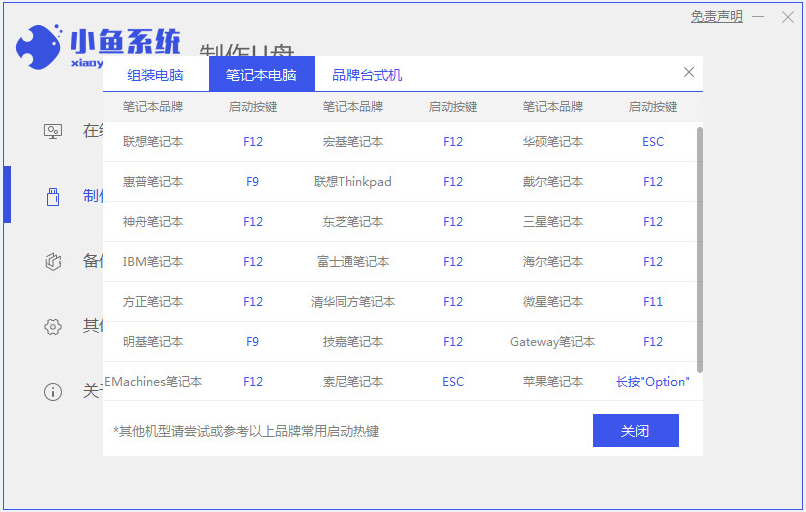
7、加载PE系统界面,出现需要安装的系统,然后单击[安装]。
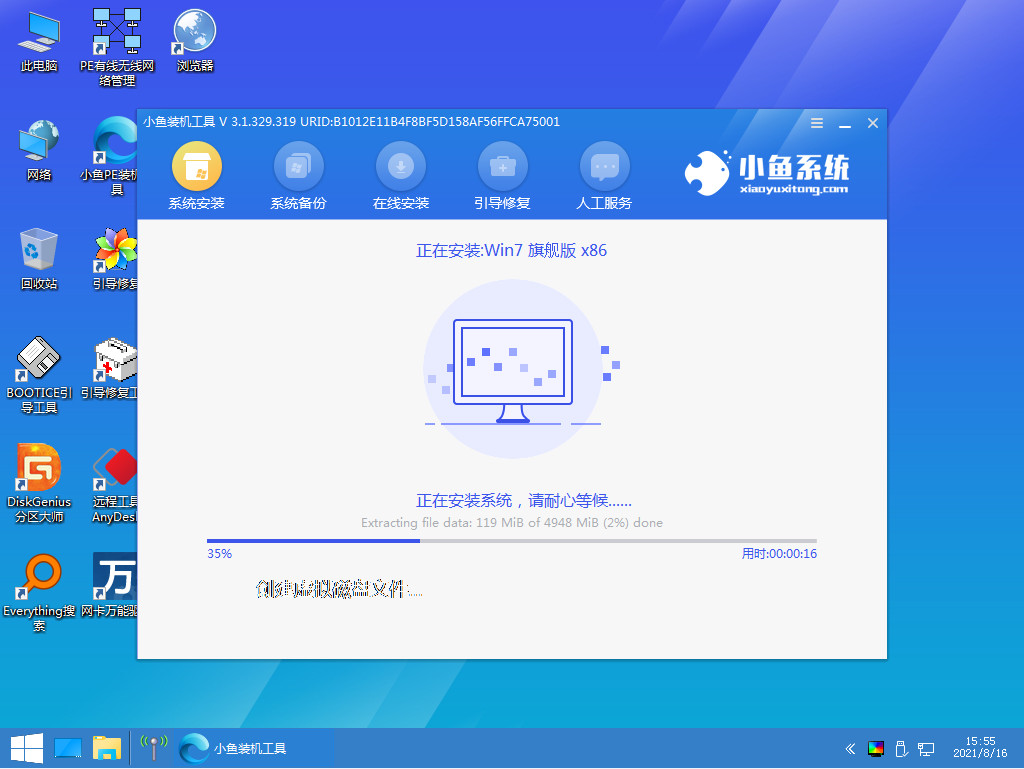
8、等待系统成功安装后,它提示安装已完成,取出U盘并重新启动计算机。
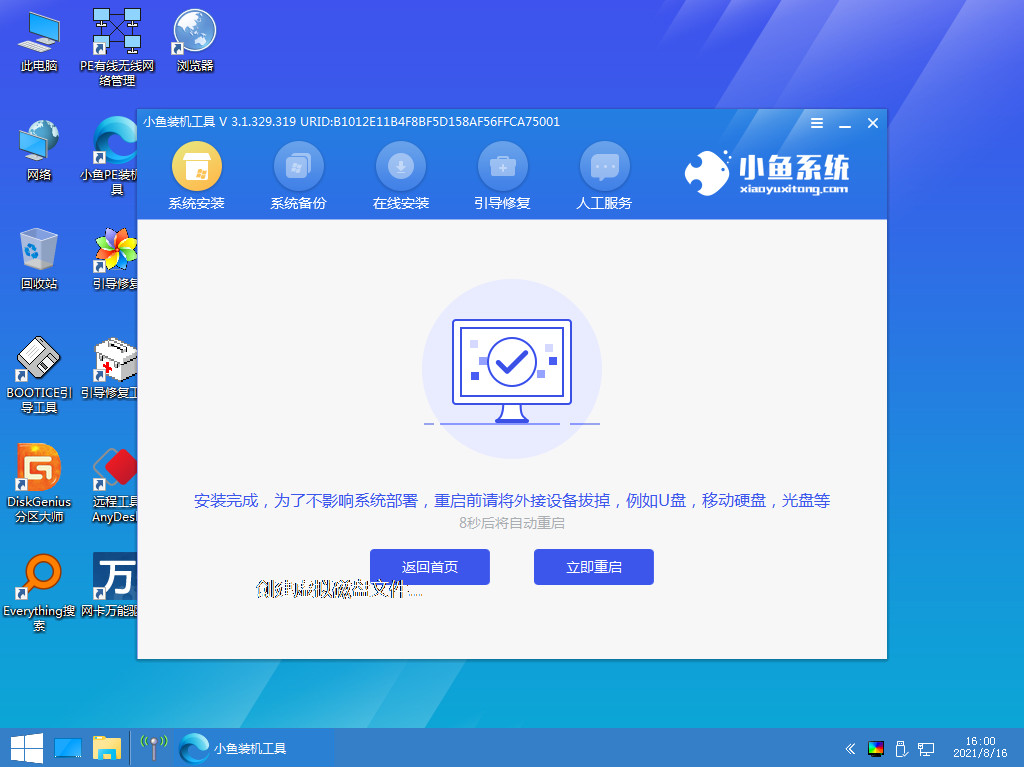
9、重启之后就进去到win7系统啦。

总结:
1、制作启动U盘。
2、安装电脑win7系统
以上就是u盘之家官网工具下载使用方法啦,希望能帮助到大家。






 粤公网安备 44130202001059号
粤公网安备 44130202001059号