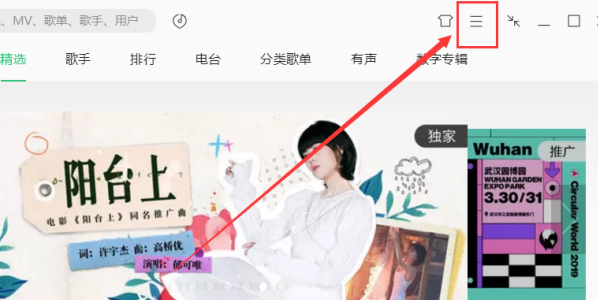
一些用户想把windows系统电脑音乐下载到u盘,这样就能随时随地听歌,那么我们应该怎么做呢?其实方法很简单,下面小编来跟大家说说歌曲下载到u盘的步骤教程,还有不懂的怎么操作的朋友就来看看下面这篇教程吧。
工具/原料:笔记本电脑,U盘
系统版本:windows7
品牌型号:联想
第一步、打开QQ音乐点击“菜单”键,如下图所示:
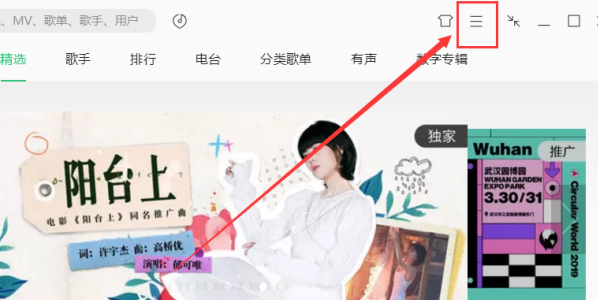
第二步、在菜单栏找到“设置”,如下图所示:
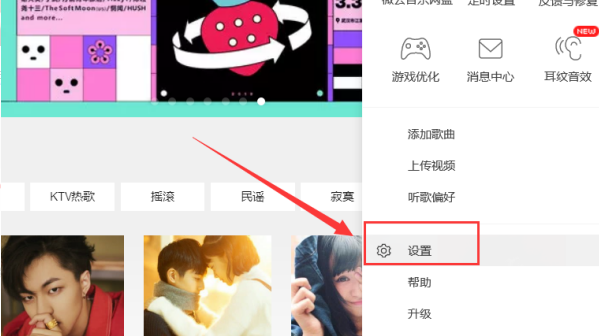
第三步、选择“下载与缓存”,点击默认路径后面的“更换目录”,如下图所示:
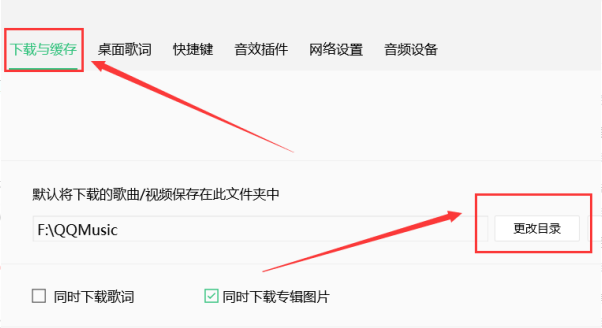
第四步、选择“可移动磁盘”(即U盘),如下图所示:
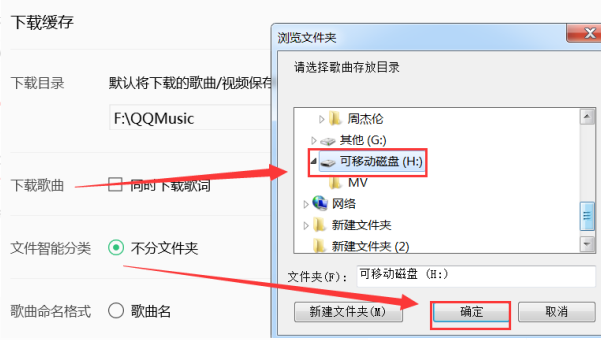
第五步、勾选“同时下载歌词”,如下图所示:
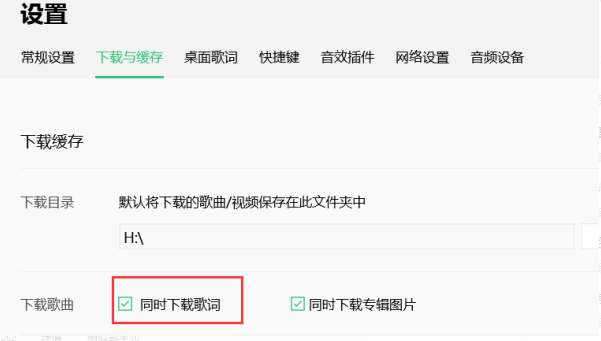
第六步、找到需要下载的歌曲,点击后方的下载按钮,如下图所示:
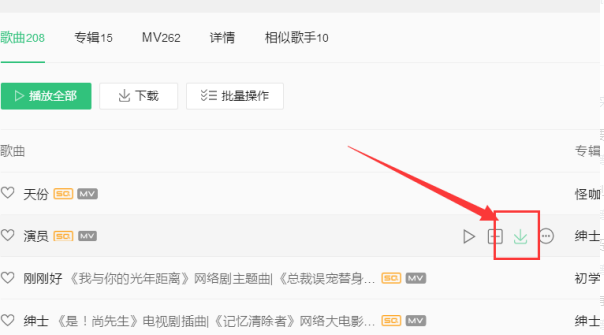
第七步、打开U盘可以看到已经把刚才的歌曲包括LRC歌词成功下载到了U盘,如下图所示:
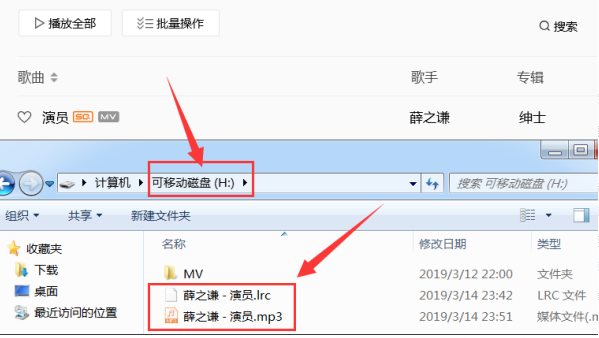
以上就是歌曲下载到u盘的步骤教程啦,希望能帮助到大家。






 粤公网安备 44130202001059号
粤公网安备 44130202001059号