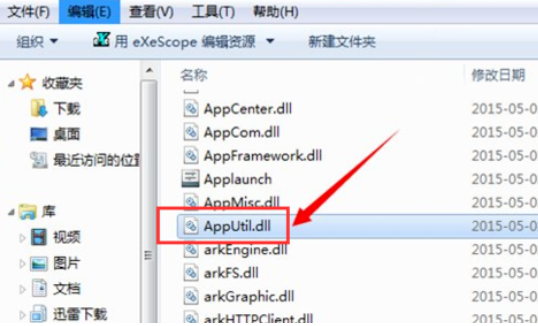
DLL文件即动态链接库文件,是一种可执行文件,它允许程序共享执行特殊任务所必需的代码和其他资源.今天要来跟大家说的是dll文件怎么打开修改的步骤教程,感兴趣的朋友快来看看吧.更多电脑教程,尽在装机吧官网
dll文件怎么打开修改
1、首先,鼠标点击dll文件,我们发现电脑根本无法直接打开,如果是想要查看它可以下载安装一个叫exescope的自定义应用软件的工具。
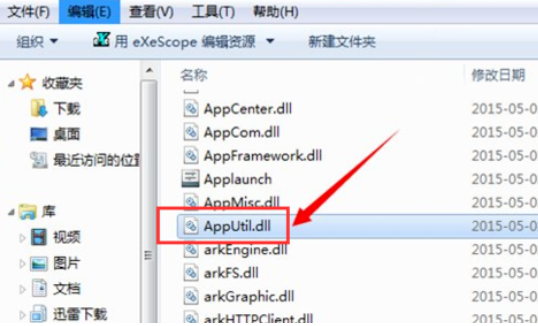
2、我们在工具的右侧有一个更多,点击一下“更多”,可以看到它的默认安装路径,如果不需要更改的话,就会默认的安装到c盘的程序文件夹。
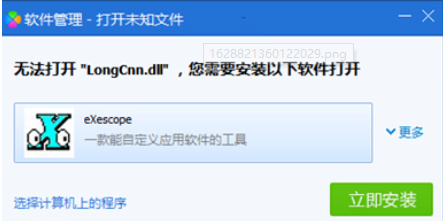
3、当我们点击安装之后,在弹出的面板中有一个自动汉化的说明窗口,我们点击“已阅”即可。
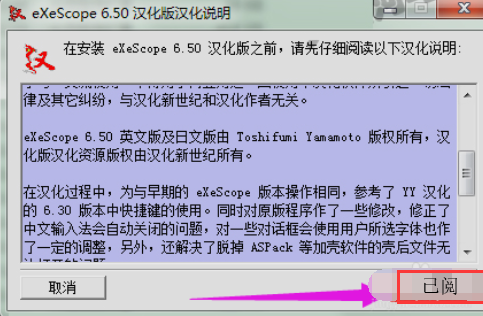
4、接着在它的安装过程中会出现一个安装类型,这时我们根据需要选择一个安装类型,这里就选择它默认的“典型安装”,然后点击下一步。
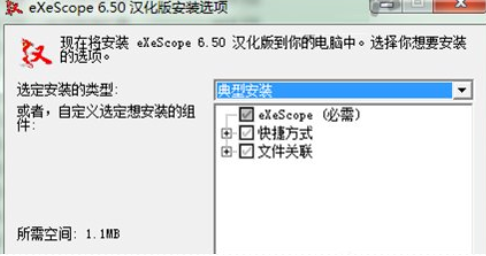
5、当安装到汉化的安装目录的时候会发出提示,如果是不想把它安装到默认位置的话,可以在点击浏览选择一个安装的文件位置,这里就还是以它的默认的c盘中的program files\exescope的文件夹中。
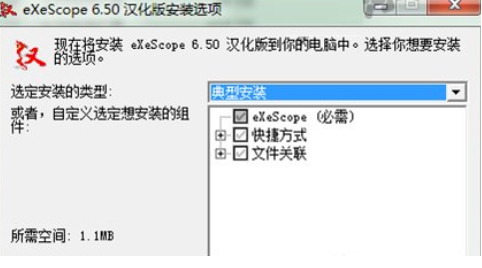
6、我们可以看见它上面的提示它的汉化版已安装完成,点击关闭。
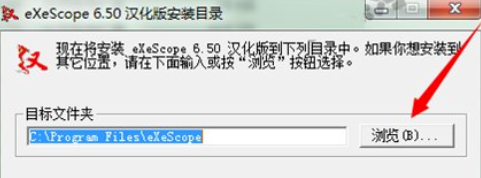
7、接着我们在dll的文件上点击右键,可以看到右键的下拉菜单中能看到它的程序右键菜单。
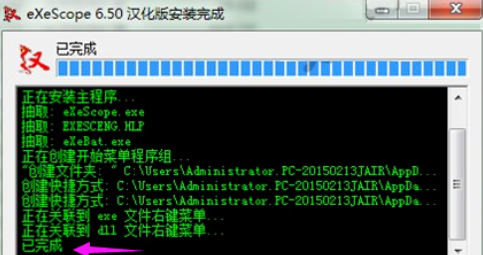
8、然后用右键菜单中的exescope,点击要打开的dll文件时,会出现一个提示:拒绝写入,这里将只读模式打开,这时点击确定按钮。
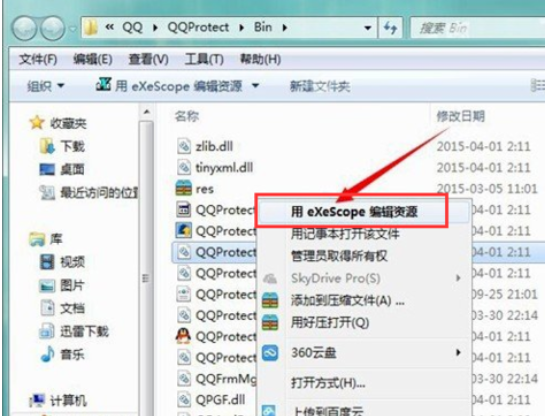
9、点击确定之后,就可以在打开的面板中看到一些这样的文字,头部、导出、导入和资源,如果点击它前面的+号可以查看到它所包含的不同内容。
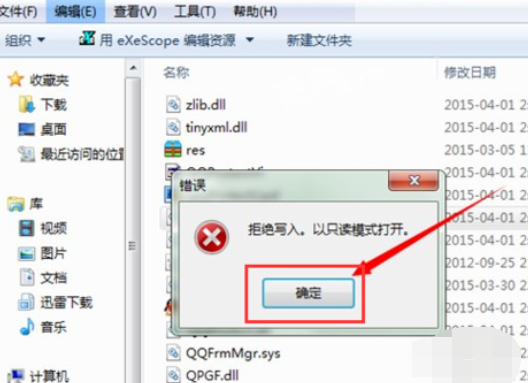
10、这时当我们点击不同的dll文件时,可以看到它里面的内容也是不同的。
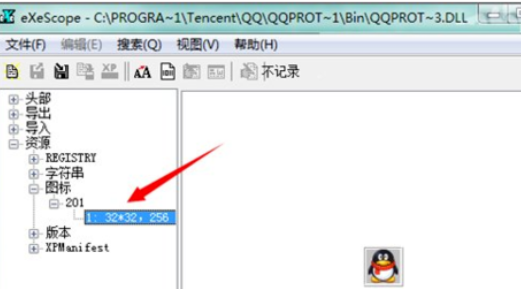
11、当想要把图标导出到一个文件夹的时候要在文件菜单中选择导出选项,选择一个存储的位置,可以看到它如果是图标的话,默认的存储就会是图标文件的后缀名,当我们存储之后可以对其做一些修改啦。
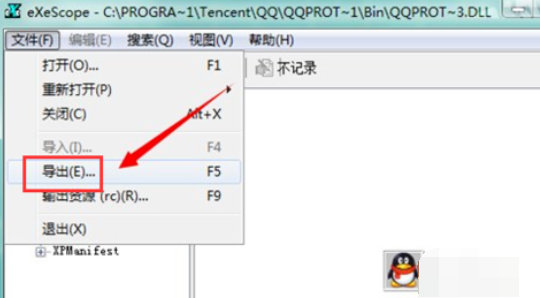
以上就是dll文件怎么打开修改的内容,你学会了吗,赶快去试试吧。






 粤公网安备 44130202001059号
粤公网安备 44130202001059号