
当u盘出现一些故障问题的时候,先别急着格式化解决,我们一样可以使用系统的chkdsk命令尝试修复。有网友不清楚u盘修复命令chkdsk怎么使用,下面就以win10为例教下大家u盘修复命令chkdsk的使用方法。
第一步:点击开始按钮,然后输入CMD,回车确认。
第二步:单击命令提示符,进入命令提示符操作界面。如图所示:
第三步:在界面上输入chkdsk i: /f 。说明:这里的i就是U盘的驱动器号,也就是要修复的u盘驱动器的符号,例如要修复的u盘是g盘,那么就用g来代替。背后/f这是磁盘修复命令,如图所示:
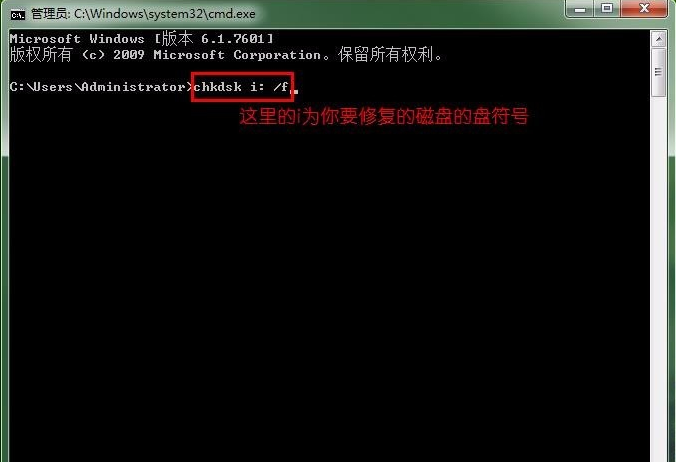
第四步:.输入命令后,我们按Enter键自动执行命令。耐心等待u盘修复完毕就可以了,在chkdsk修复u盘的结果中我们可以看到很多相关信息,包括分区,磁盘大小等。如图所示:
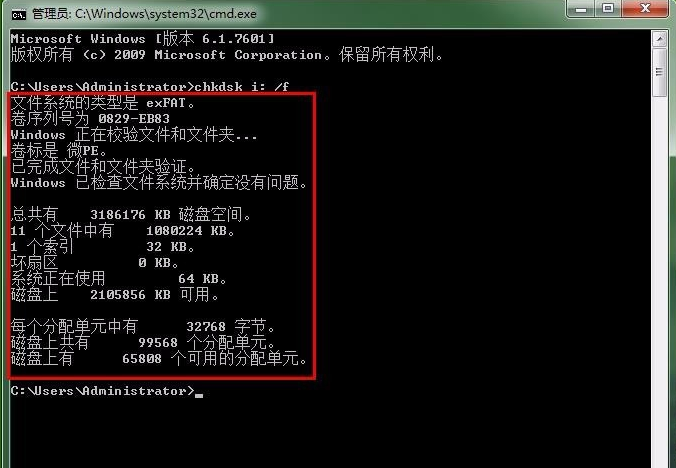
第五步:当然chkdsk还有很多其他的功能,如果您想进一步的进行了解的话输入help chkdsk就可以了。
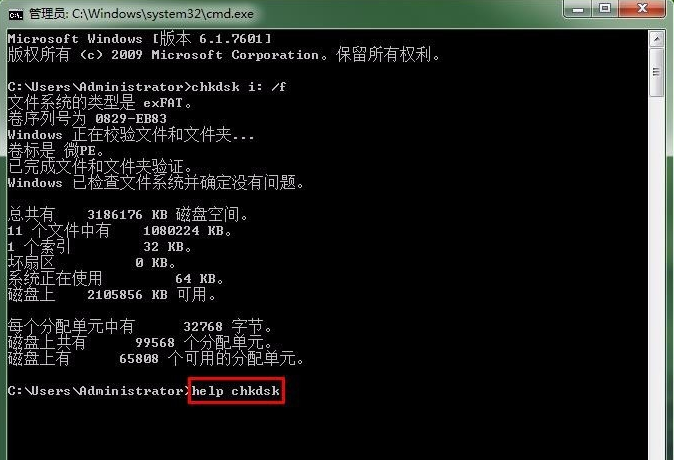
第六步:输入完成后界面上就会出现各种chkdsk命令参数。根据自身的实际需要选择您要使用的功能就可以了。

现在知道chkdsk修复u盘如何操作了吧,希望对您有帮助。







 粤公网安备 44130202001059号
粤公网安备 44130202001059号