小编教你ulitraiso制作U盘启动盘
- 分类:u盘教程 发布时间: 2017年08月17日 12:05:45
近来,小编在网上看到一些网友在寻求ulitraiso怎么制作U盘启动盘,急人之所需,小编给出了一种关于ulitraiso怎么制作U盘启动盘的解决办法。跟着小编一起来吧。
很多朋友都想知道如何使用ulitraiso制作U盘启动盘,为此,小编编辑一种方法可以解决,下面就如何使用ulitraiso制作U盘启动盘的图文流程,希望对有需要的朋友提供帮助。
ulitraiso制作U盘启动盘的图文流程
准备一个U盘(8G以上),网站上下载一个系统ISO。
把U盘插入电脑,打开运行ulitraiso,点击打开”按钮
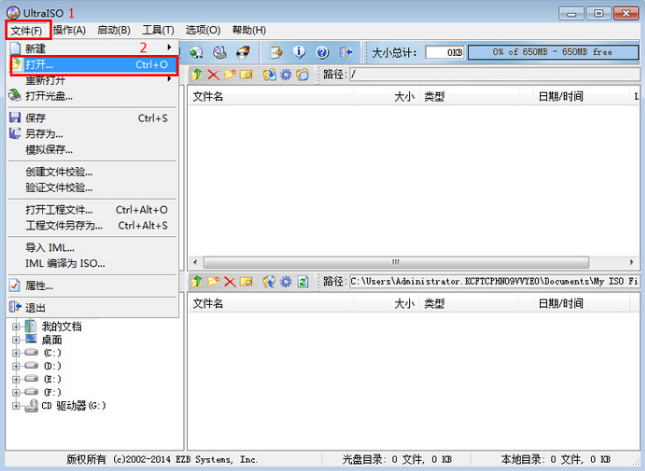
ulitraiso怎么制作U盘启动盘(图1)
打开ISO文件,点击“打开”。
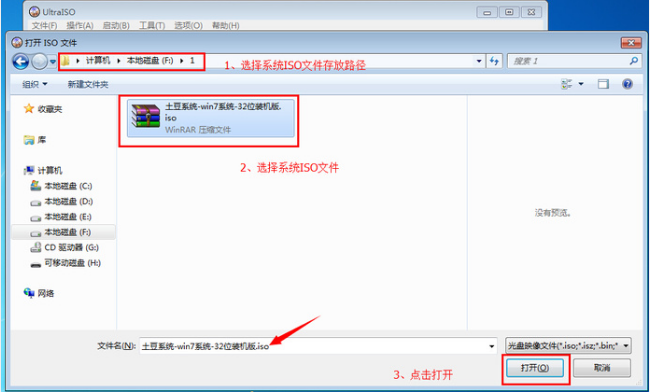
ulitraiso怎么制作U盘启动盘(图2)
点击ulitraiso菜单栏中的“启动”,选择“写入硬盘镜像”。
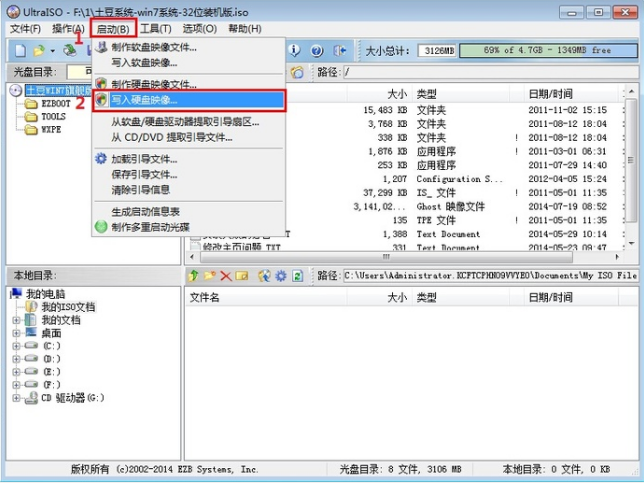
ulitraiso怎么制作U盘启动盘(图3)
选择要写入的U盘和写入方式,然后点击“写入”。
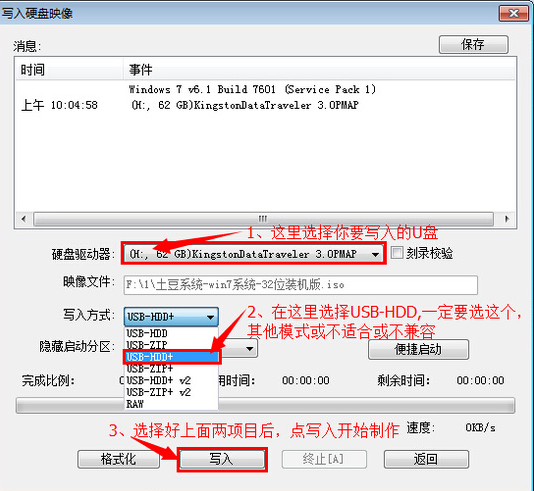
ulitraiso怎么制作U盘启动盘(图4)
“是”
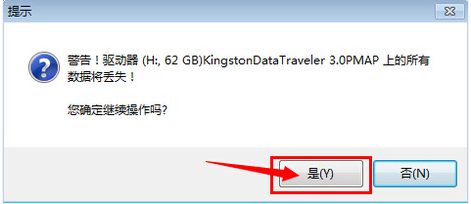
ulitraiso怎么制作U盘启动盘(图5)
正在写入
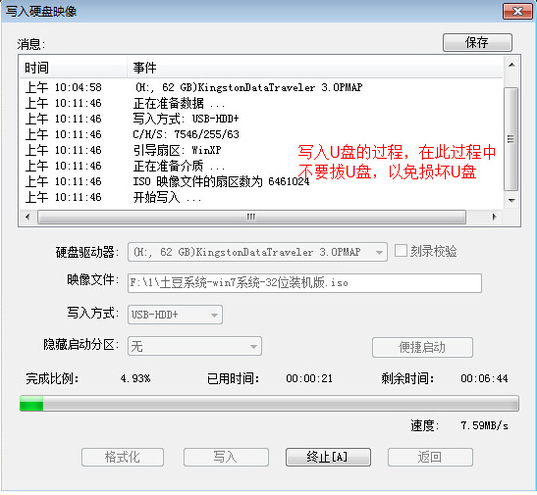
ulitraiso怎么制作U盘启动盘(图6)
完成后,“返回”即可。
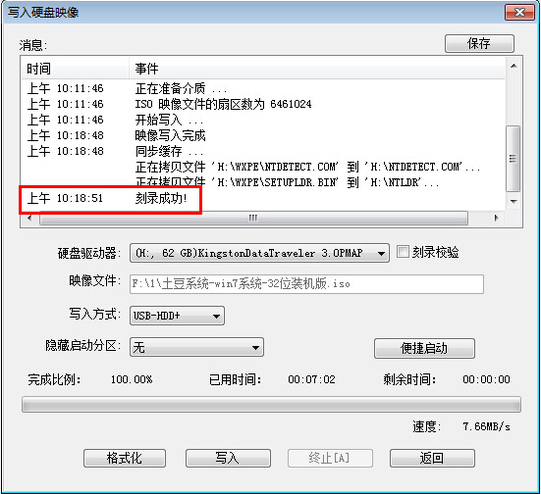
ulitraiso怎么制作U盘启动盘(图7)
以上就是ulitraiso怎么制作U盘启动盘的操作步骤。
猜您喜欢
- 路由器默认密码2020/09/03
- 移动硬盘和固态硬盘的区别..2020/05/19
- 支付宝红包在哪里2020/08/14
- 一体机开不了机怎么办2021/08/17
- 如何解决电脑死机2021/02/22
- 笔记本电脑触摸鼠标动不了..2020/09/02
相关推荐
- 手把手教大家微信怎么解绑手机号.. 2021-05-15
- 出现苹果12pro被取消数据传输怎么回事.. 2021-03-11
- 电脑黑屏的原因以及解决方法.. 2021-01-20
- 怎么重启路由器 2020-08-15
- 2021王者荣耀战区哪里分低可以上榜.. 2021-03-06
- 微星笔记本怎么进bios详细步骤.. 2021-04-07




 粤公网安备 44130202001059号
粤公网安备 44130202001059号