
大白菜装机工具是一款操作简单的U盘启动制作工具,有些网友想通过它来制作u盘装系统,但是自己不知道具体是如何操作.下面小编就教下大家大白菜u盘装系统教程.
系统版本:windows7系统
品牌型号:华硕VivoBook14
软件版本:大白菜8.3
方法
1,将事先制作好的大白菜u盘插入电脑USB接口,然后重启电脑,在出现开机画面时按 F12 或一些其它常用的 Esc 或 Del、F2 之类的启动快捷键进入u盘启动进入PE选择界面,选择“【02】大白菜win8标准版(新机器)”回车键,进入pe系统桌面。

2,进入pe系统桌面之后,会自动弹出大白菜PE装机工具窗口,这里我们点击“浏览”按钮,进入下一步的操作。
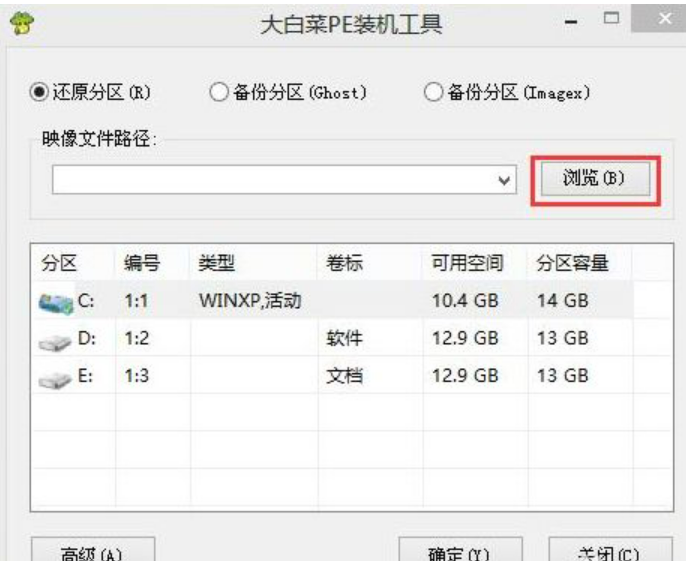
3,如图下点击打开u盘中的ghost win7系统镜像包,然后点击“打开”进入下一步。
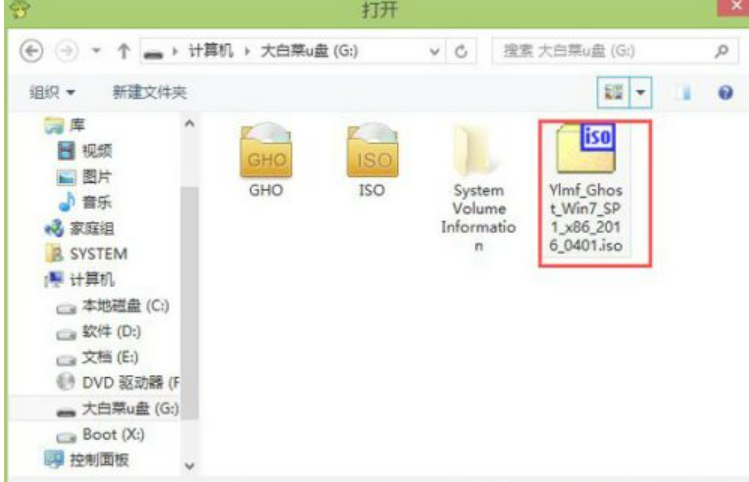
4,等待大白菜PE装机工具提取所需要的系统镜像文件后,在下边选择一个空间较大的磁盘由于安装系统使用,然后点击“确定”进入下一步。
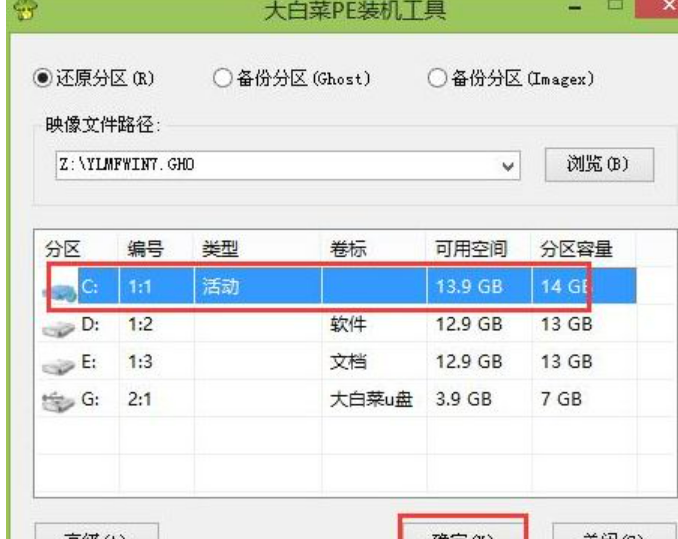
5,点击确定后,耐心等待系统文件释放至指定磁盘分区即可。
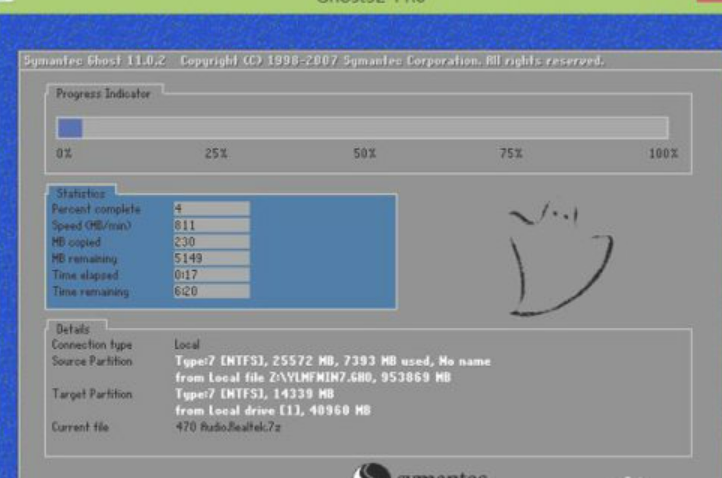
6、以上步骤完成后,直接进入系统桌面。

总结
以上就是关于大白菜u盘装系统教程,希望对大家有帮助。






 粤公网安备 44130202001059号
粤公网安备 44130202001059号