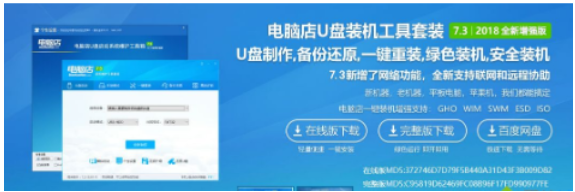
现在比较少人用光盘重装系统了,更多人是制作u盘启动盘重装系统。不过有网友不知道网上的u盘启动盘制作工具怎么使用,下面小编就给大家介绍一款好用的u盘启动盘制作工具怎么使用的教程
工具/原料:
系统版本:windows10系统
品牌型号:戴尔xps系列(XPS13、XPS15)
软件版本:小白一键重装系统
方法
1.进入官网下载安装“电脑店”,双击打开软件。
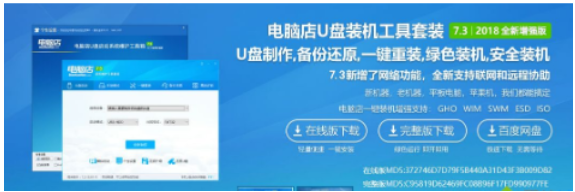
2.插入U盘到电脑上,点击“U盘启动”;选择U盘设备,默认会自动识别,如果有多个U盘,需手动选择;启动模式选择“USB-HDD”,分区格式选择“NTFS”,点击“全新制作”。
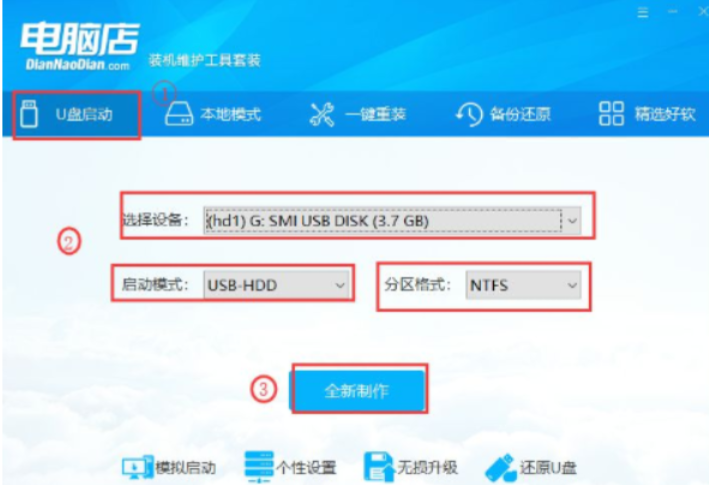
3.制作时会清空U盘的所有数据,请备份好U盘重要资料。
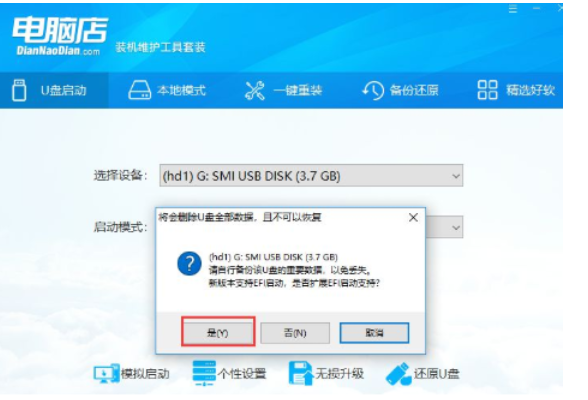
4.制作完成后点击“是”,进行模拟启动测试。
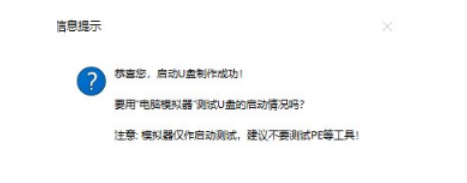
5.按住“Ctrl+Alt”可以释放鼠标关闭窗口,如果需要重装系统,可以下载一个win10系统镜像放到U盘中即可进行安装。
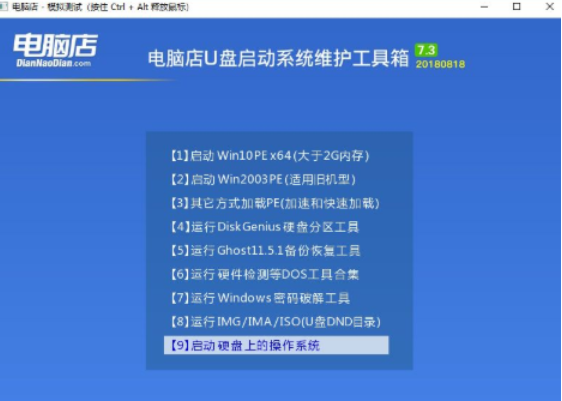
总结
1、进入软件,选择U盘设备,设置模式和格式制作启动盘;
2、备份好U盘资料,制作完成后进行模拟启动测试。






 粤公网安备 44130202001059号
粤公网安备 44130202001059号