小编教你U盘制作启动盘
- 分类:u盘教程 发布时间: 2017年08月22日 20:09:05
想要知道怎么U盘制作启动盘吗?那你一定不能错过由小编编辑的这篇的图文教程,实用才是检验一切的真理,心动了吗?那就跟着小编这套怎么U盘制作启动盘教程动起手来吧!
你想要一套简单的制作U盘启动盘的操作吗?你想弄清楚制作U盘启动盘是怎么回事吗?跟着小编的步骤,一起把这些问题解决了。
U盘启动盘制作图文教程
首先,准备好一个8G以上的U盘
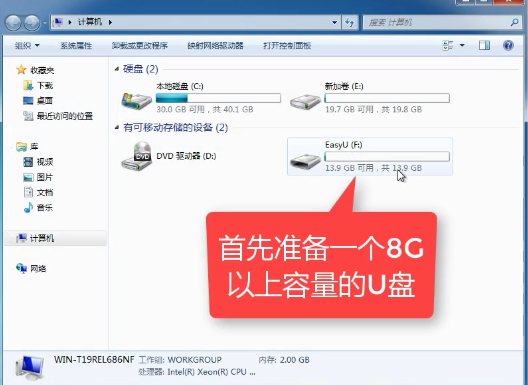
U盘制作(图1)
下载并安装“小白一键重装”。
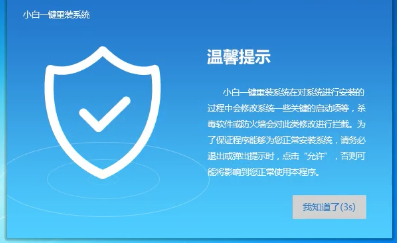
U盘制作(图2)
打开“U盘启动”,选择U盘模式。
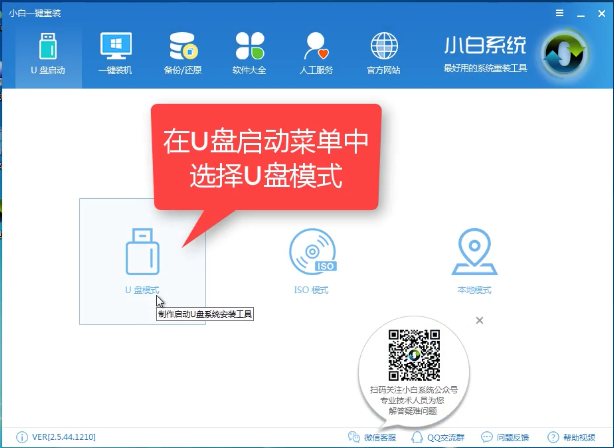
U盘制作(图3)
软件识别后的U盘,出现在列表中,勾选。
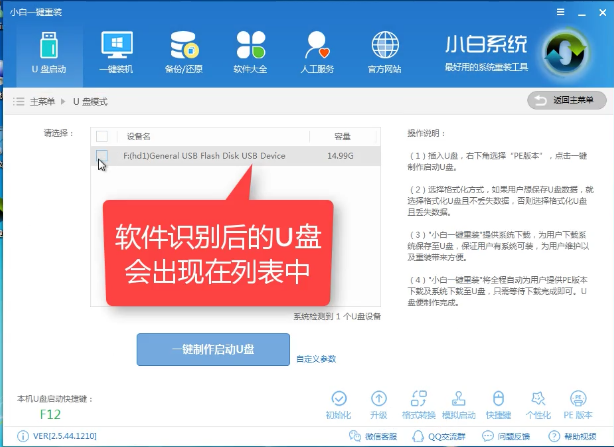
U盘制作(图4)
右下角,选择PE版本
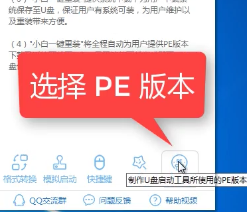
U盘制作(图5)
选择高级版
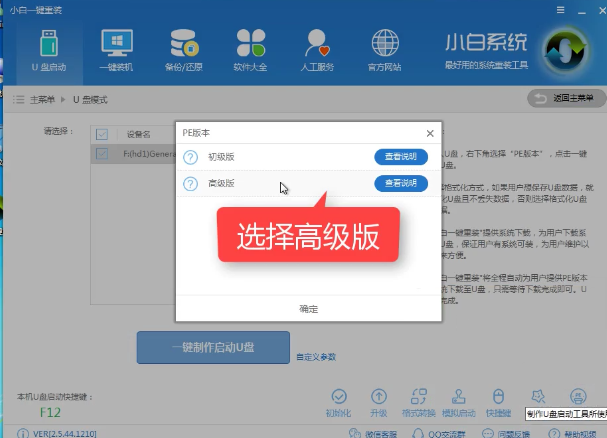
U盘制作(图6)
可以定义相关参数。
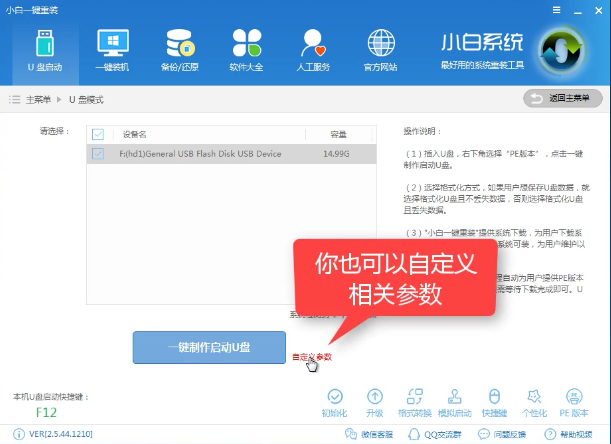
U盘制作(图7)
确定好相关设置后,点击一键制作,启动U盘。
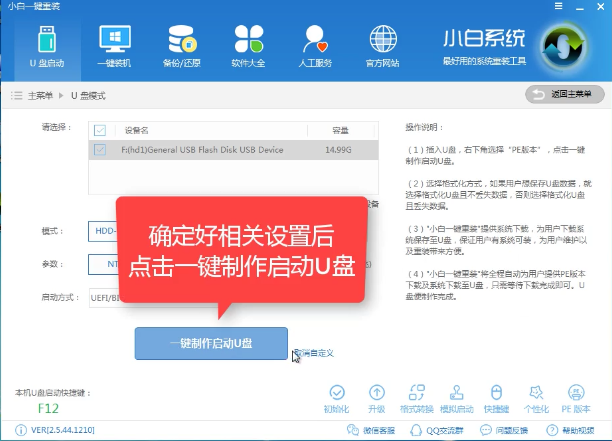
U盘制作(图8)
格式化中,可以选择想要的选项。
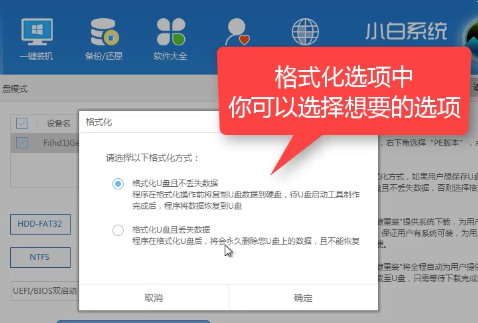
U盘制作(图9)
选择想要的制作的系统
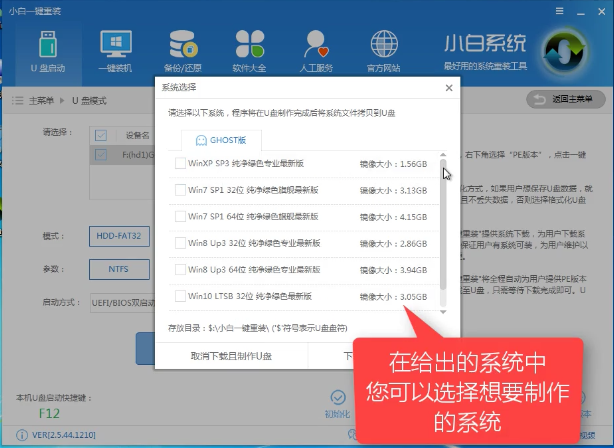
U盘制作(图10)
点击“下载系统盘制作U盘”
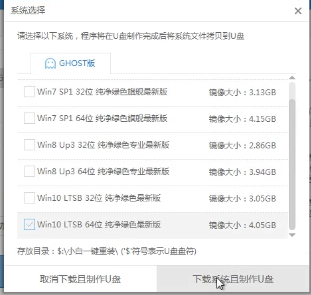
U盘制作(图11)
等待即可。
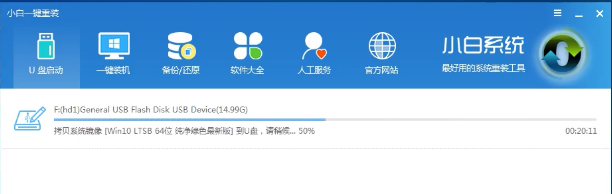
U盘制作(图12)
点击“确定”
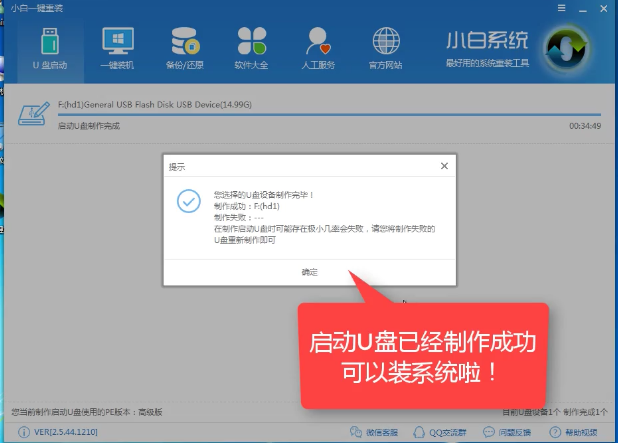
U盘制作(图13)
在快捷键根据电脑品牌,选择开机快捷键
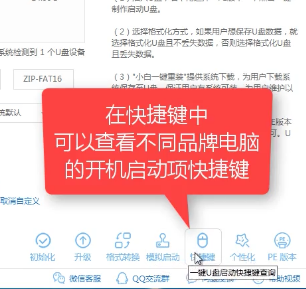
U盘制作(图14)
重启系统,开始安装制作好的U盘
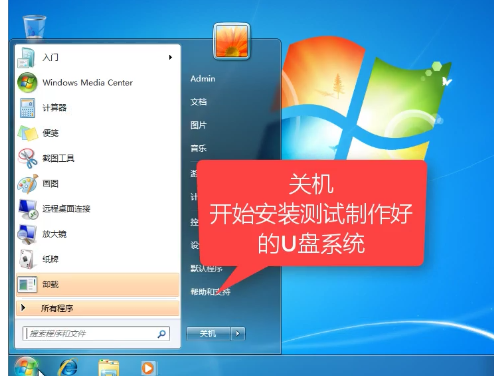
U盘制作(图15)
选择第二项
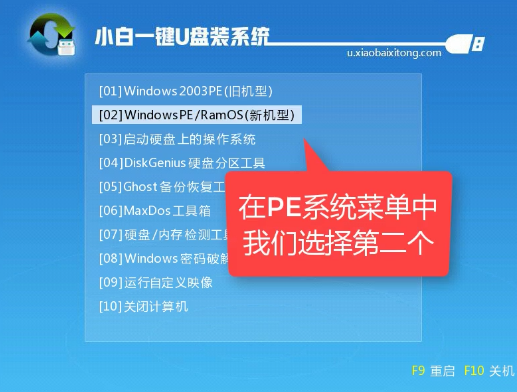
U盘制作(图16)
选择第二个
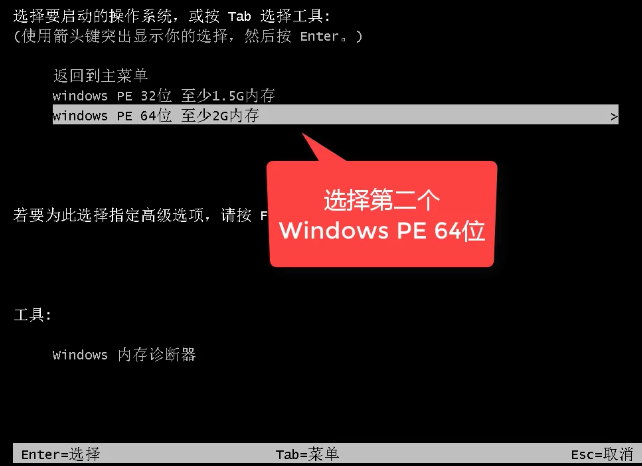
U盘制作(图17)
自动检测U盘系统
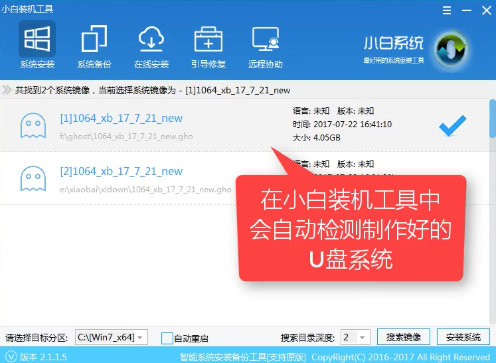
U盘制作(图18)
点击“安装系统”
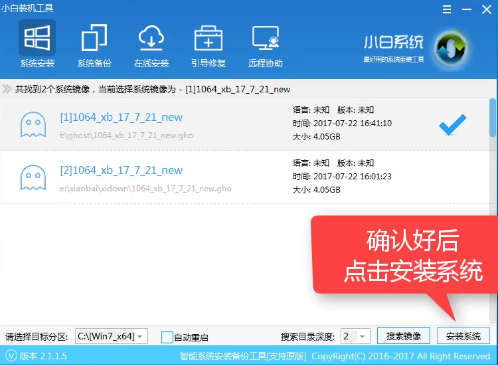
U盘制作(图19)
选择目录分区
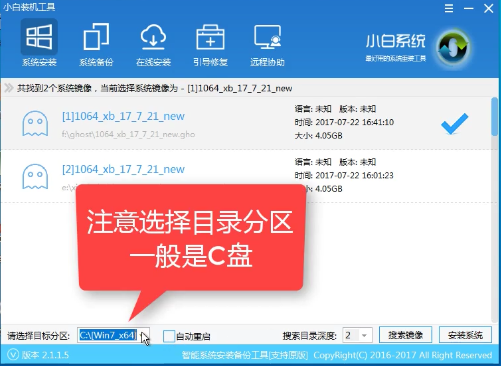
U盘制作(图20)
点击“继续”
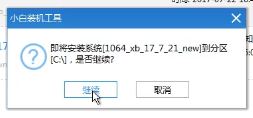
U盘制作(图21)
点击“重启”,重启前拔掉U盘
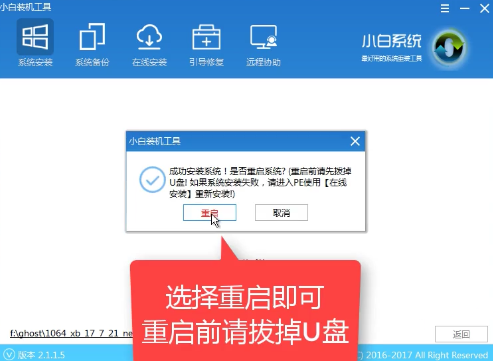
U盘制作(图22)
重装系统成功
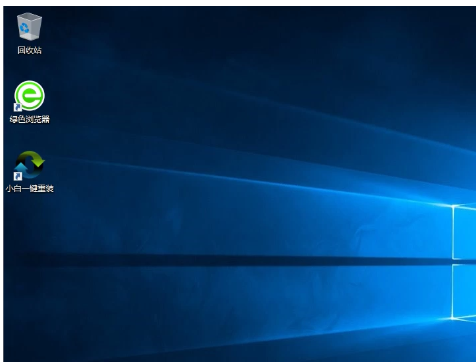
U盘制作(图23)
以上就是U盘启动盘制作的步骤了,你看懂了吗。
猜您喜欢
- 百度云同步盘怎么使用2020/11/05
- 详细解答bios可以降级吗2021/03/27
- 微信怎么改密码2020/06/23
- linux系统界面怎么进入2022/03/04
- 重装系统时蓝屏出现电脑0xc00000e9怎..2021/04/17
- 云净u盘装系统教程win10的介绍..2022/03/05
相关推荐
- 手机没信号怎么回事图文详解.. 2020-02-19
- 自己组装电脑配置清单 2020-06-22
- u盘启动盘制作工具,详细教您如何快速.. 2018-01-25
- 该内存不能为written怎么解决.. 2020-09-03
- 十大性能最佳笔记本游戏本排行榜.. 2021-04-16
- 完美者u盘维护系统教程 2021-01-29




 粤公网安备 44130202001059号
粤公网安备 44130202001059号