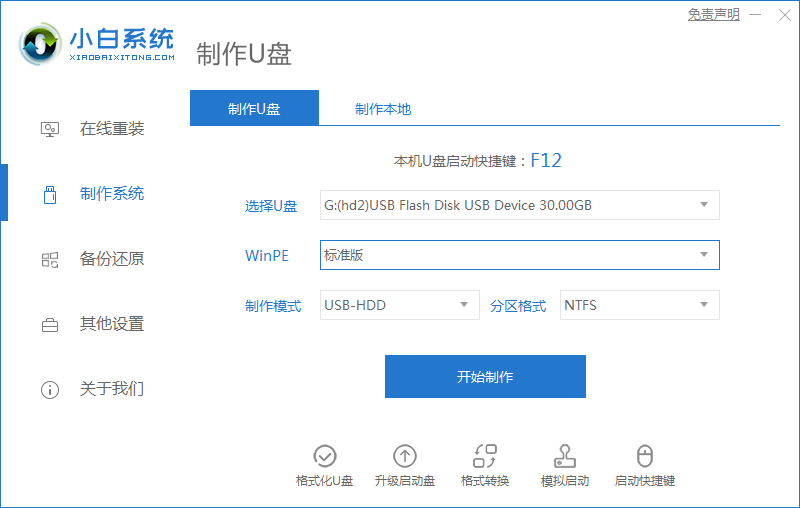
简介
有很多小伙伴在后台反映自己想要重新安装win8,但是自己不知道怎么操作,不要慌,今天小编就带着解决办法来啦,简单操作易上手,小白也能轻松掌握。
工具/原料
系统版本:Windows8
品牌型号:honor magic book
软件版本:
方法一:
1.容量8g以上的u盘一个,使用u盘前需要先将u盘内的文件清空或者全部转移。
2.在可运行的电脑内运行小白一键重装系统。
3.将准备好的u盘插入电脑,打开小白一键重装系统,点击制作u盘。
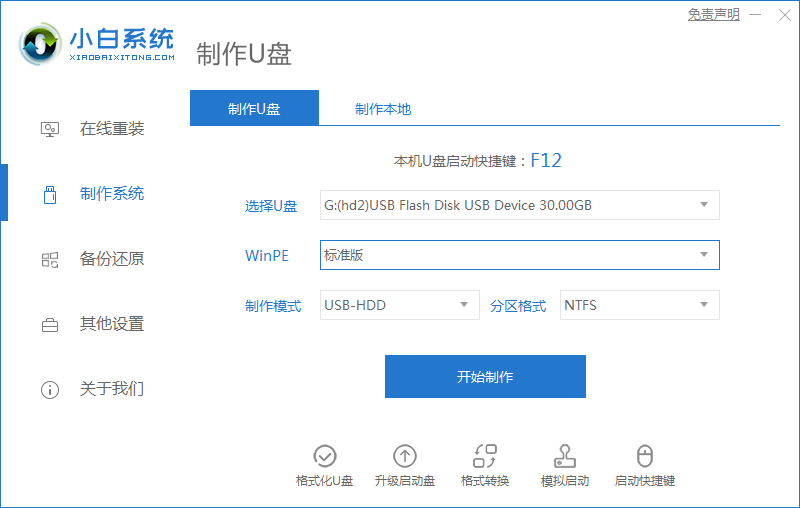
4.选择win8系统进行制作。
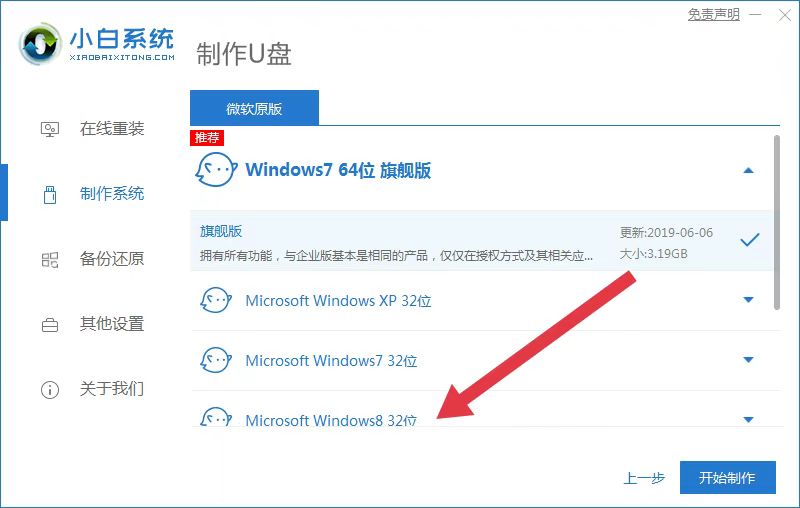
5.等待u盘启动盘制作完成
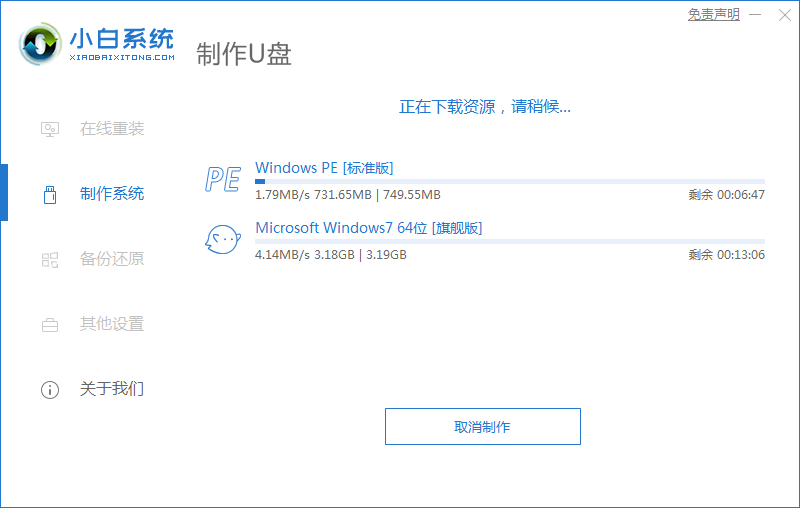
6.查找电脑的u盘启动热键。小白一键重装系统内提供启动热键查询,也可以通过网络进行查找。
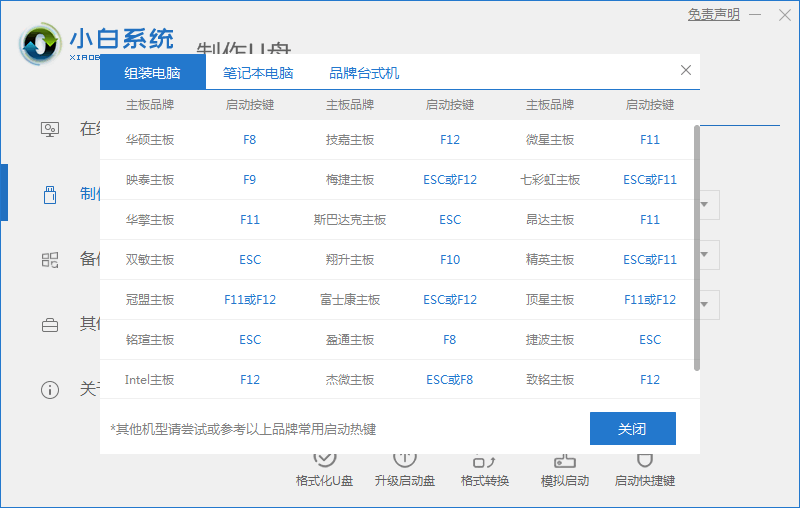
7.重启需要重装的电脑,连续按下刚才记录的启动热键,屏幕出现启动选择项后,选择USB选项,按下回车键进行u盘启动。
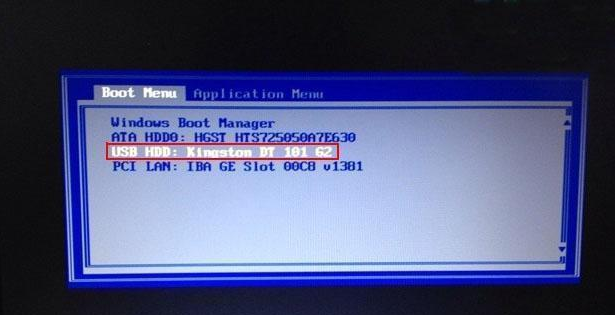
8.进入u盘启动后,选择【1】选项按并下回车键,打开小白PE系统。
9.进入小白PE系统,PE系统会自动启动装机工具,使用装机工具安装win8系统
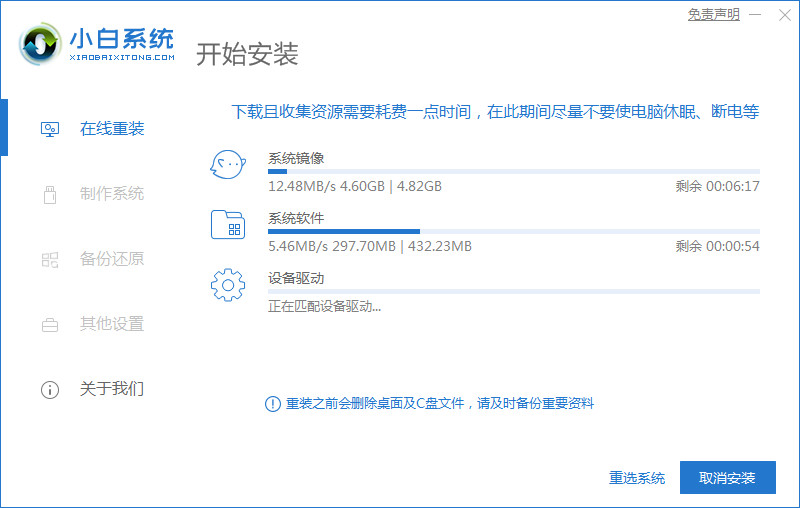
10.选择C盘为系统盘,点击开始安装。
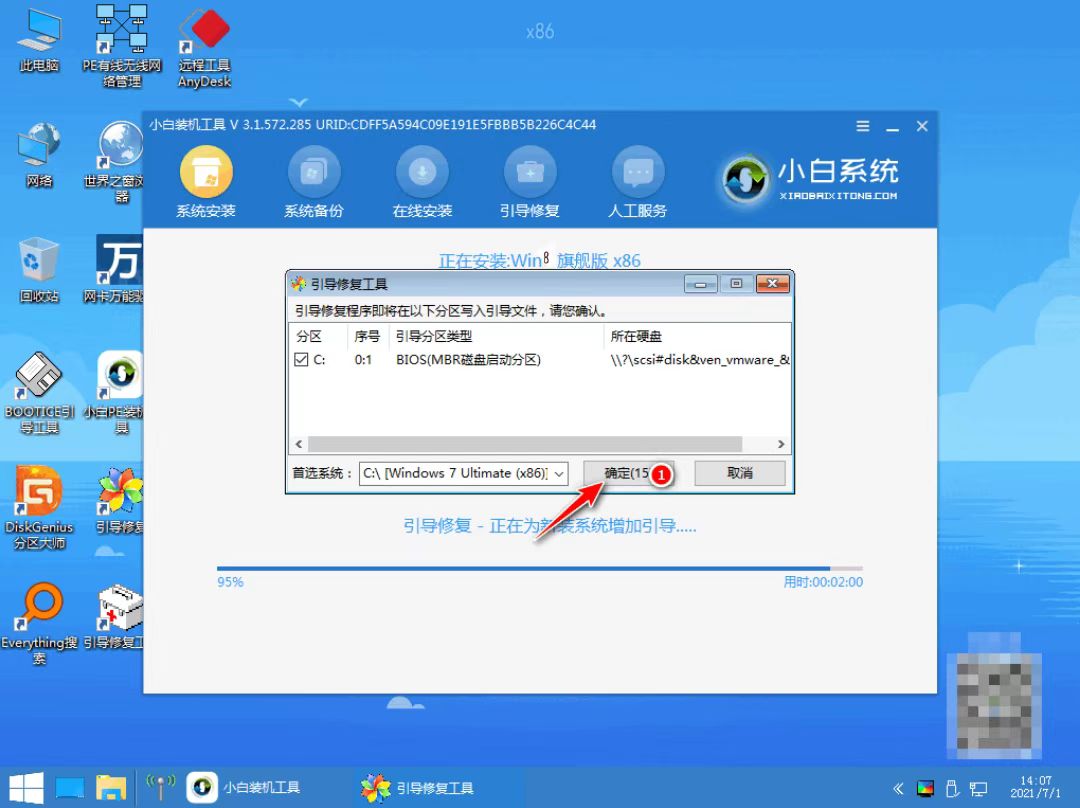
11.系统安装完成,拔出u盘,点击立即重启。
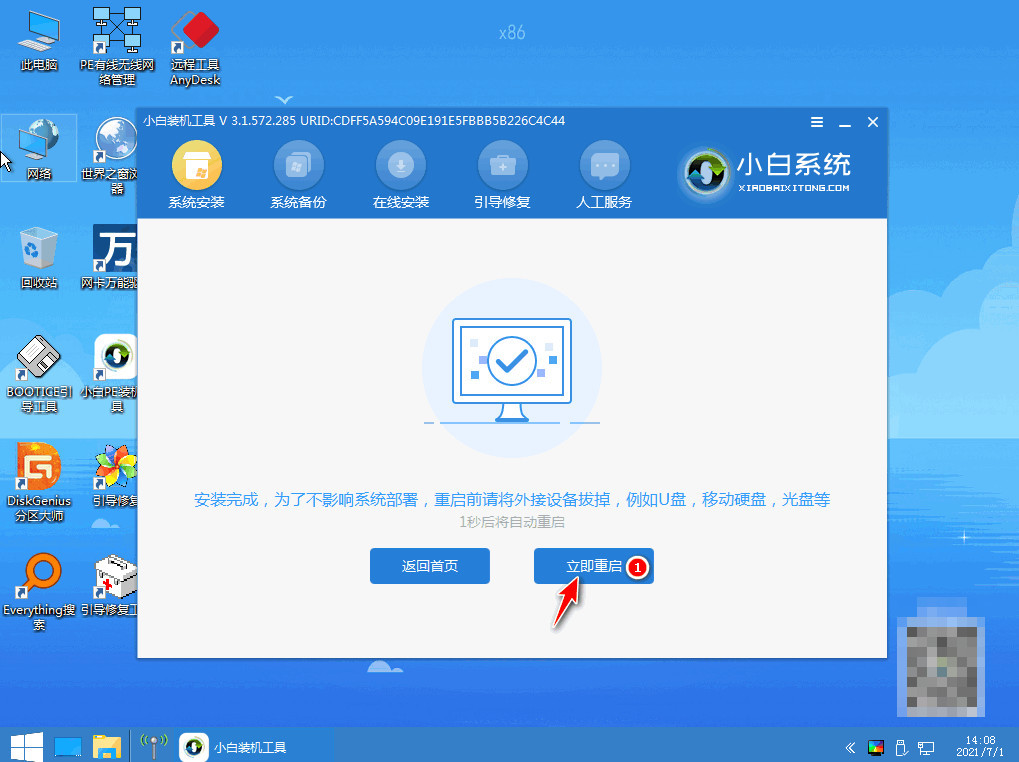
12.等待电脑重启安装系统,完成初始系统设置后进入系统桌面,系统重装完成
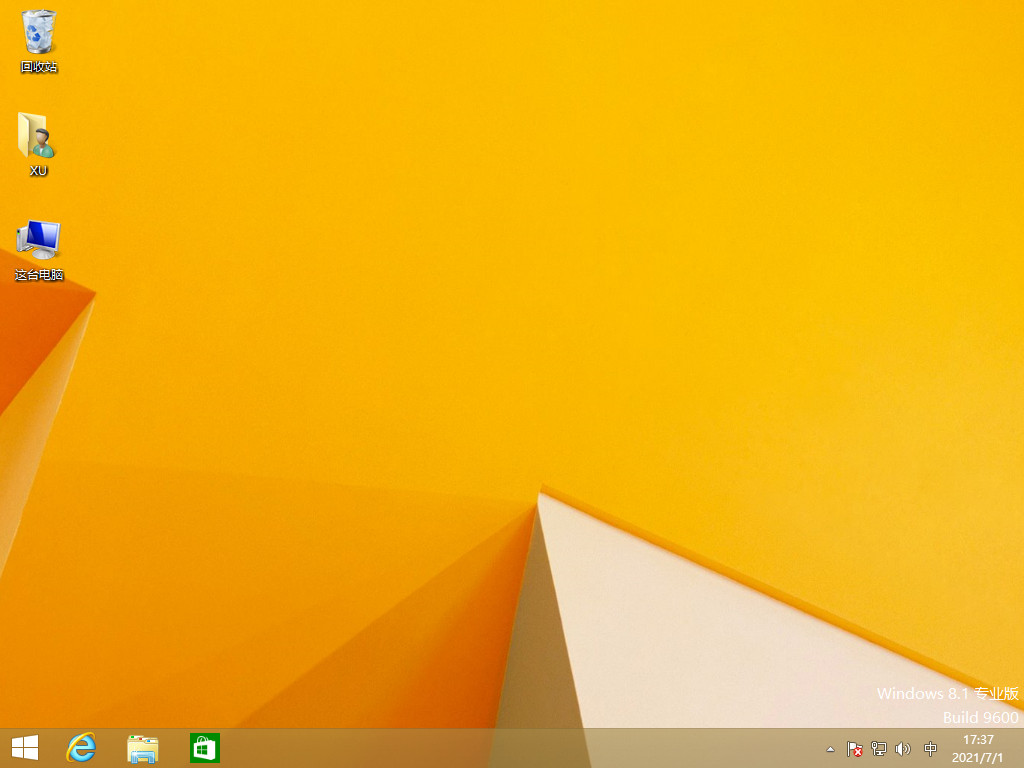
总结
以上就是如何用U盘重装win8系统的操作方法,希望对你有所帮助。






 粤公网安备 44130202001059号
粤公网安备 44130202001059号