
今天分享一下联想笔记本大白菜u盘怎么重装系统教程,安装之前要准备一个空白的U盘,如果需面有资料的话一定要备份,还需要下载操作系统镜像文件,使用什么版本的系统可以根据自己的喜好还选择,事项都准备完毕后,那么接下来大明讲一下具体的安装步骤。
工具/原料:
系统版本:win10专业版
品牌型号:联想小新Pro 16 2021
软件版本:大白菜智能装机PE版
方法/步骤:
联想笔记本大白菜u盘重装系统:
1、插入装有大白菜winpe系统的U盘,开机或重启电脑,当出现开机画面时我们安装启动键。

2、选择U盘选项后回车进入下一步。
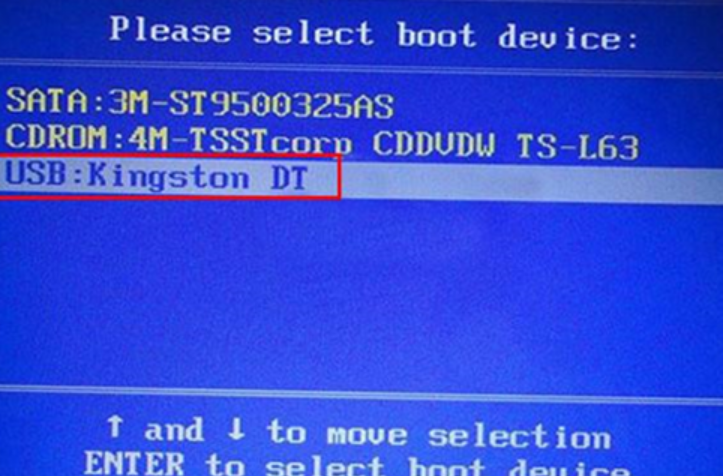
3、进入大白菜winpe界面后,通过“↑↓”键选择“【1】启动Win10 X64PE(2G以上内存)”。
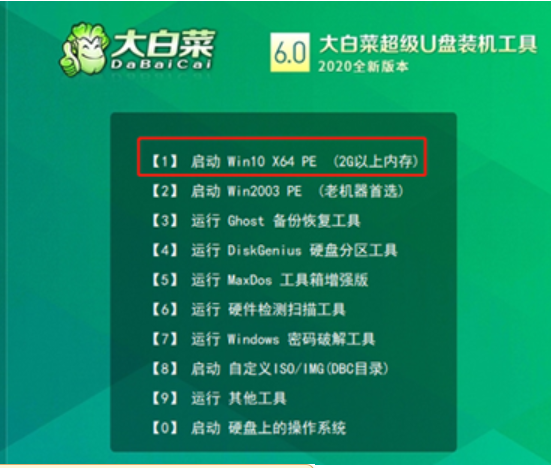
4、选择U盘里面准备的ISO镜像文件安装,选择windows10专业版点击“确定”,再点击“执行”在大白菜一键还原窗口。
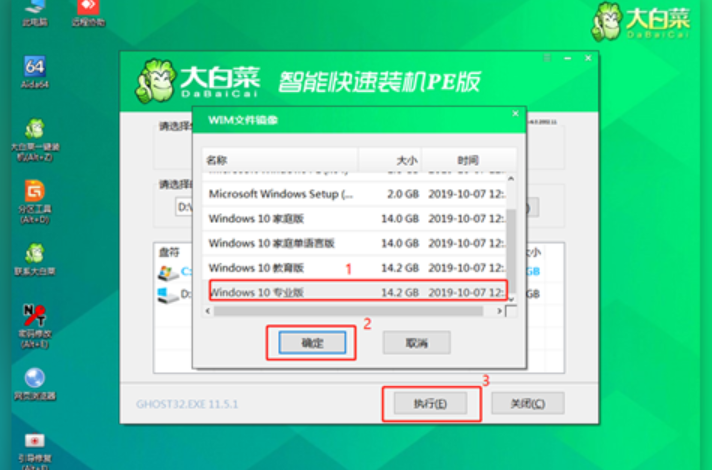
5、点击“是”(建议将“网卡驱动”和“USB驱动”这两个选项勾选,以免重启后无法使用网络和鼠标)。
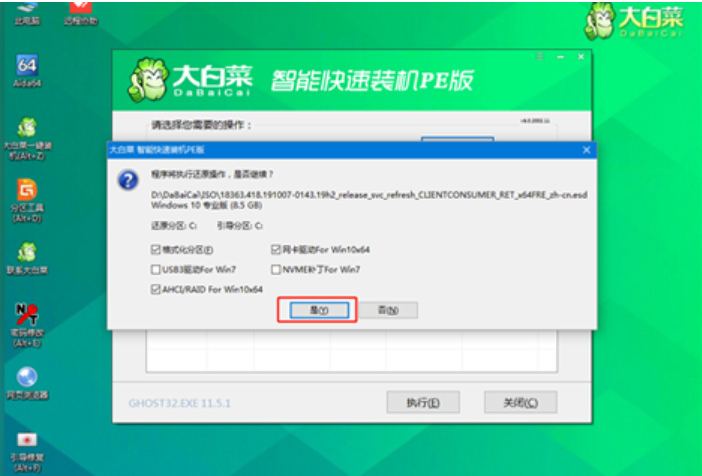
6、等待安装完成重启后进入系统即可!
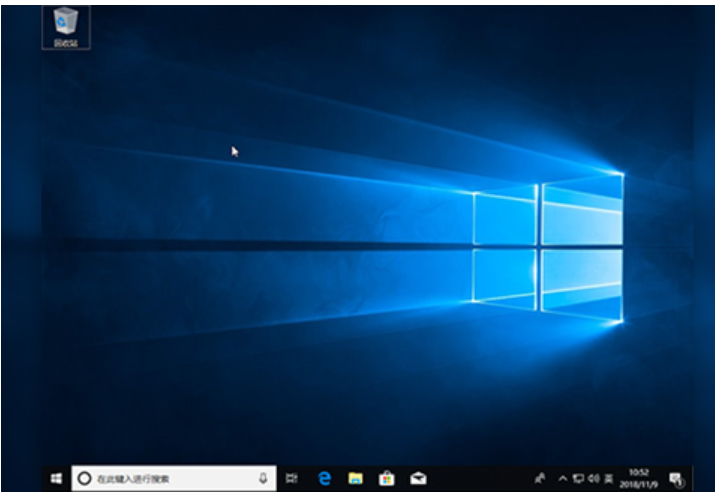
总结:
1、插入装有大白菜winpe系统的U盘,开机或重启电脑,当出现开机画面时我们安装启动键。
2、选择U盘选项后回车进入下一步,进入大白菜winpe界面 选择“【1】启动Win10 X64PE(2G以上内存)”。
3、选择U盘里的ISO镜像文件安装,选择windows10专业版点击“确定”,再点击“执行”在大白菜一键还原窗口。
4、点击“是”等待安装完成重启后进入系统即可。






 粤公网安备 44130202001059号
粤公网安备 44130202001059号