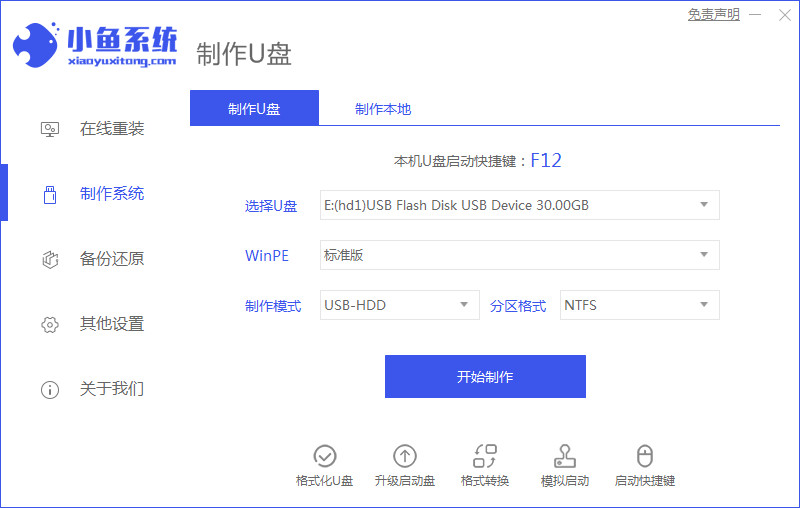
win10系统是微软新推出的一款跨平台及设备应用的操作系统,它在界面、性能、功能等作出了一系列的改变,因而获得广大用户的支持。现在安装系统都喜欢用u盘,因为它方便简单.但是有些小白还是不知道u盘如何安装win10系统,为此很烦恼.今天小编就给小白们带来u盘怎么安装系统win10教程.大家一起来看看吧。
工具/原料
系统版本:windows10
品牌型号:台式机/笔记本电脑
制作工具:8G空白u盘
软件版本:小鱼一键重装系统 V1940
u盘安装win10系统详细步骤
1.首先将u盘插到电脑当中,打开【小鱼一键重装系统】工具,在页面中选中制作系统,点击开始制作。
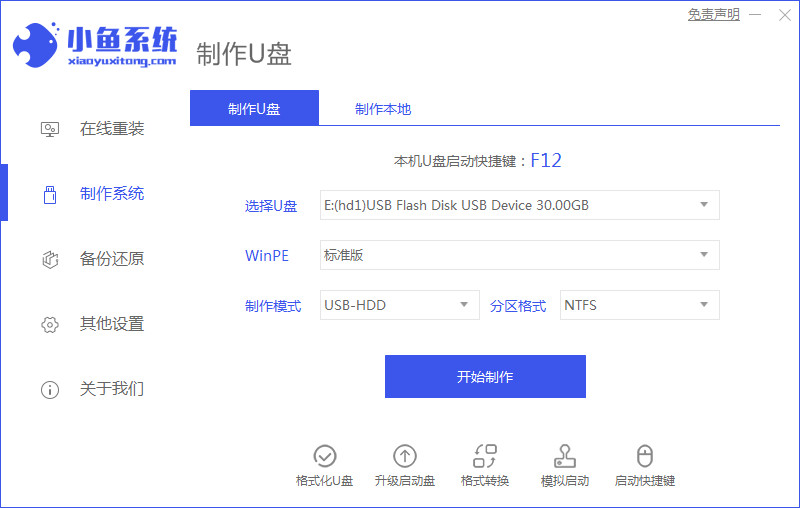
2.我们选中win10的镜像,点击页面下方的【开始制作】。
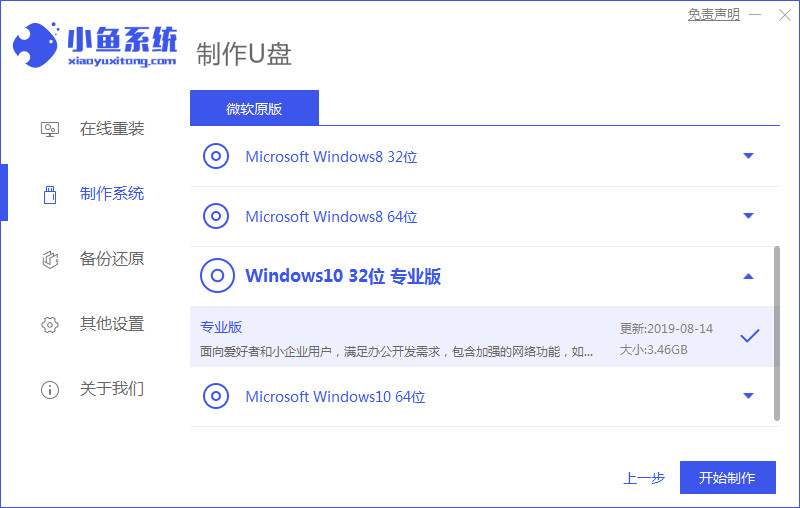
3.开始制作pe系统和下载镜像文件,我们需等待下载完成。
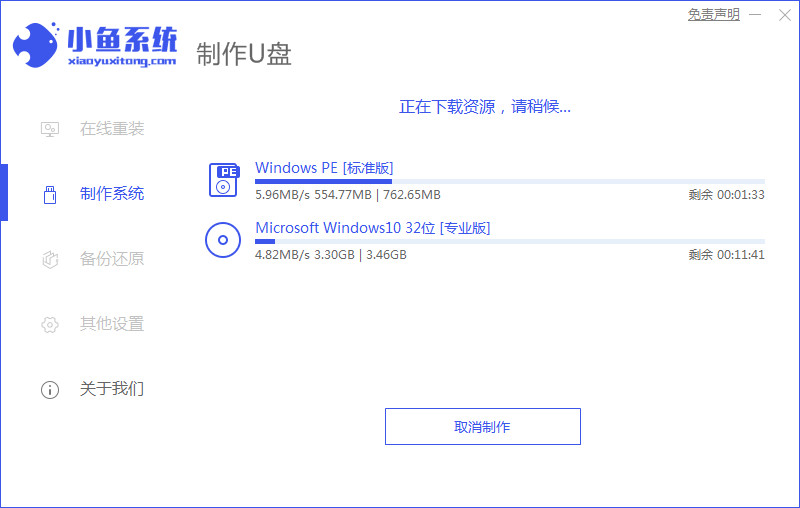
4.下载完成后,将软件退出,重启电脑即可。
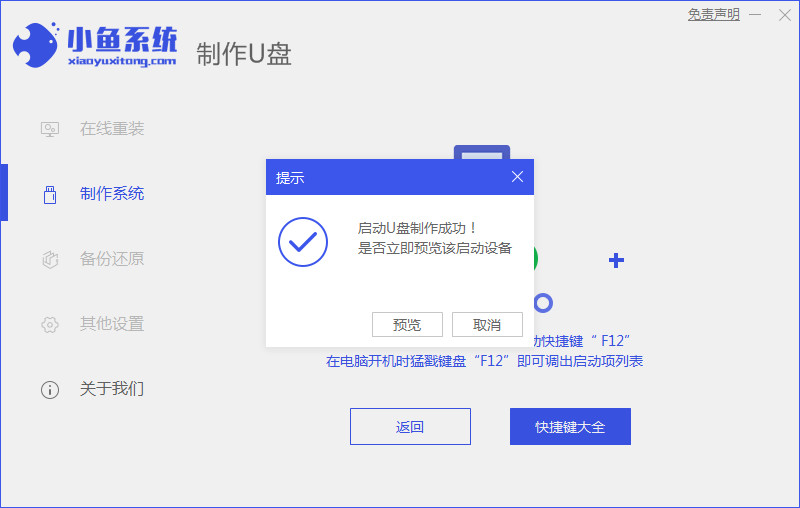
5.在开机启动的页面,我们按启动热键选择uefi引导下的u盘启动项。
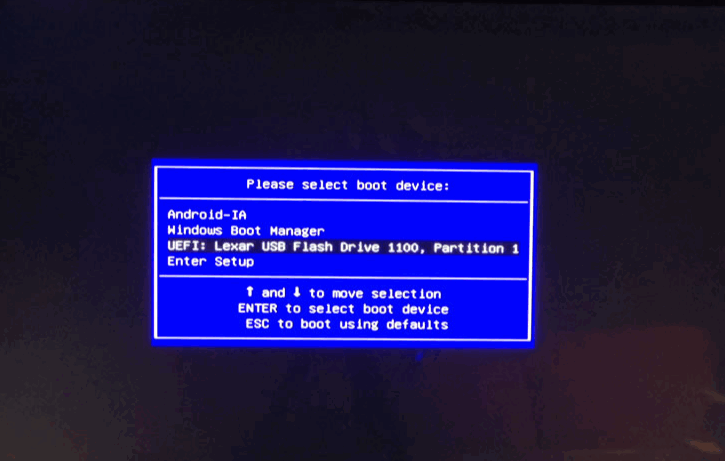
6.此时装机工具会自动进行安装系统的操作,我们耐心等待安装完成。
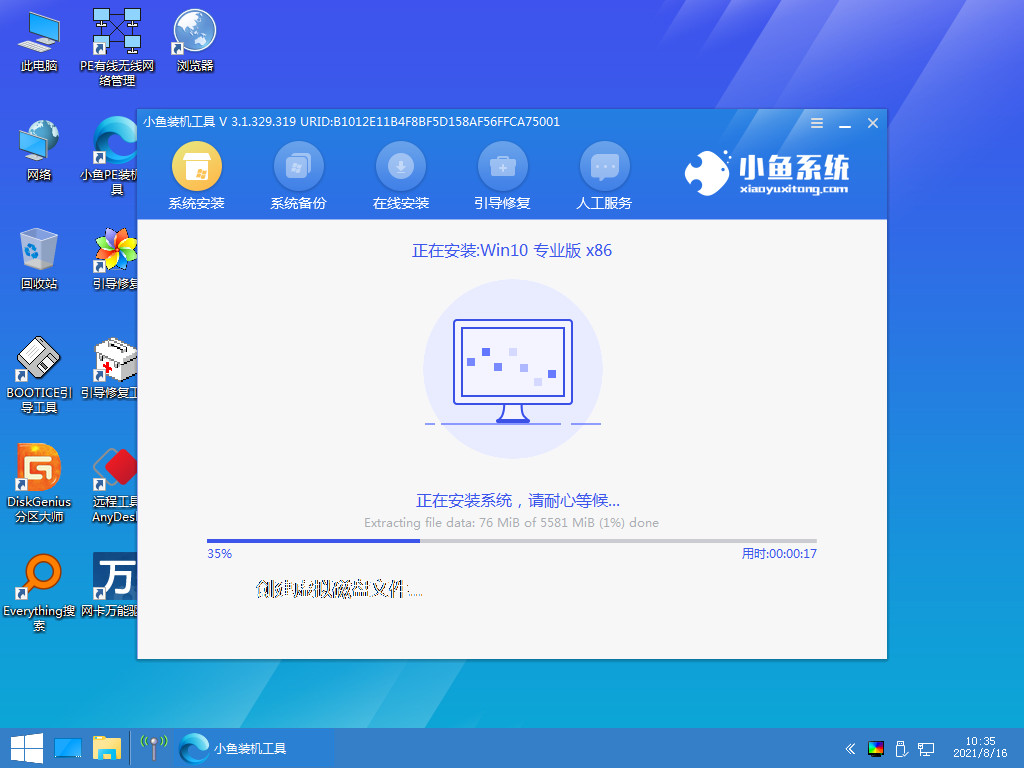
7.系统安装完成,选中下方【立即重启】按钮。
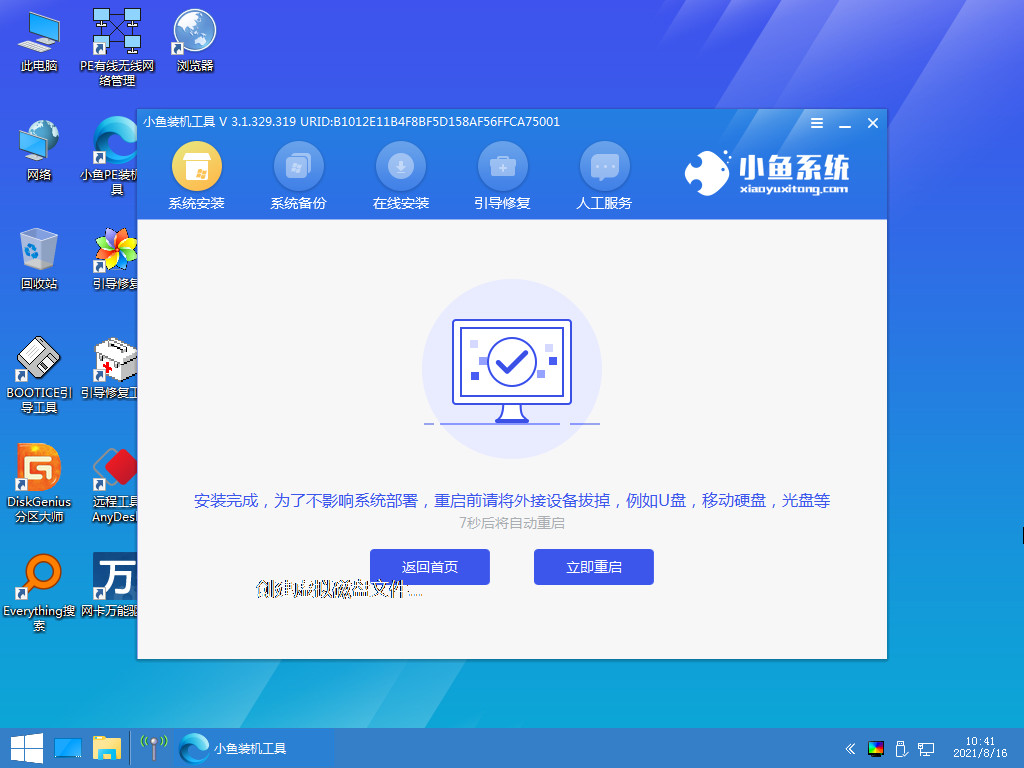
8.最后重启会进入到新的页面当中,此时系统安装就完成啦。
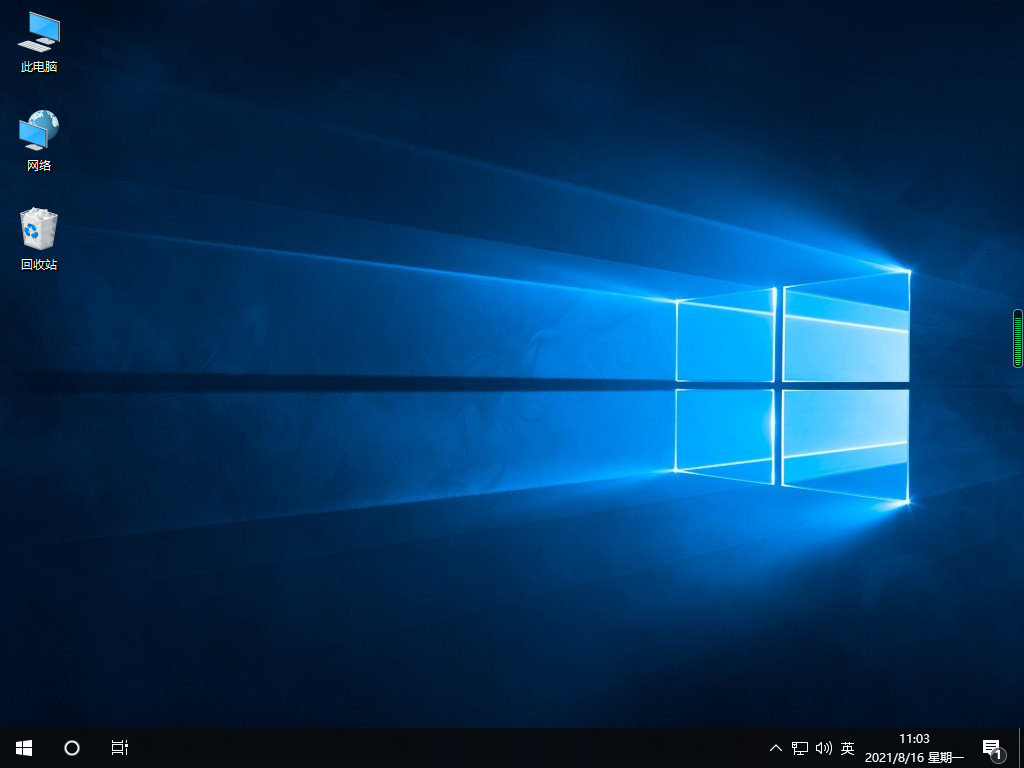
总结
1、用工具制作u盘启动盘
2、启动盘制作完成后将电脑重启
3、将u盘插入电脑,启动热键选择uefi引导下的u盘启动项
4、进入页面后,装机工具会自动安装系统
5、系统安装完成再次将电脑进行重启
6、最后重启回到新的页面时安装完成。
这就是u盘安装win10系统详细步骤所在,有需要的用户可以按上述步骤对电脑进行安装。






 粤公网安备 44130202001059号
粤公网安备 44130202001059号