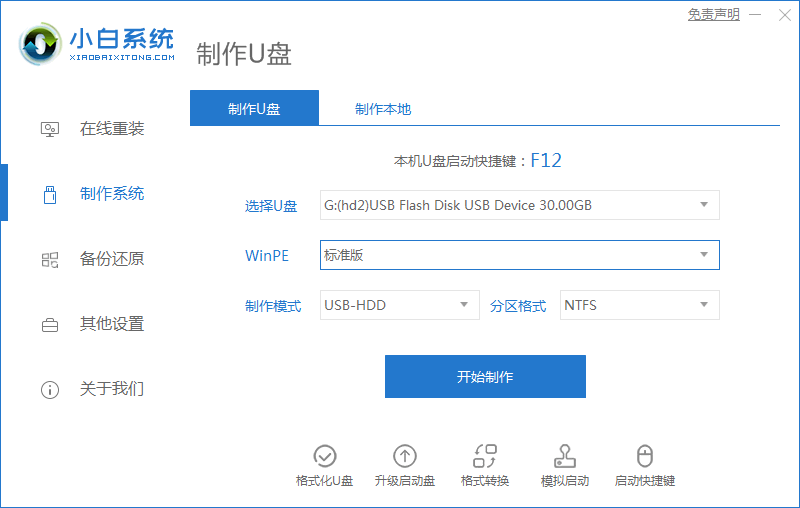
微软Windows系统具有较多版本,分别针对不同类型的用户。在win7家族中最受欢迎的、也是功能最全的就是win7旗舰版,当电脑想重装时,就一定喜欢重装win7旗舰版系统.那么用u盘如何重装win7旗舰版系统?今天小编就带大家来讲一下U盘重装win7旗舰版系统的教程.一起来看看吧。
工具/原料:
1、操作系统: windows 7 旗舰版
2、品牌型号:华硕破晓Pro15笔记本电脑 U盘(容量30G)
3、软件版本:小白一键重装系统 12.6.49.2290 下载地址:http://www.xiaobaixitong.com/
今天小编借助小白一键重装系统工具来制作u盘,然后重装win7旗舰版,步骤如下:
1.在电脑上下载小白一键重装系统软件,然后在电脑插入u盘,打开我们的小白一键重装系统软件,点击制作系统,选择”开始制作“选项。
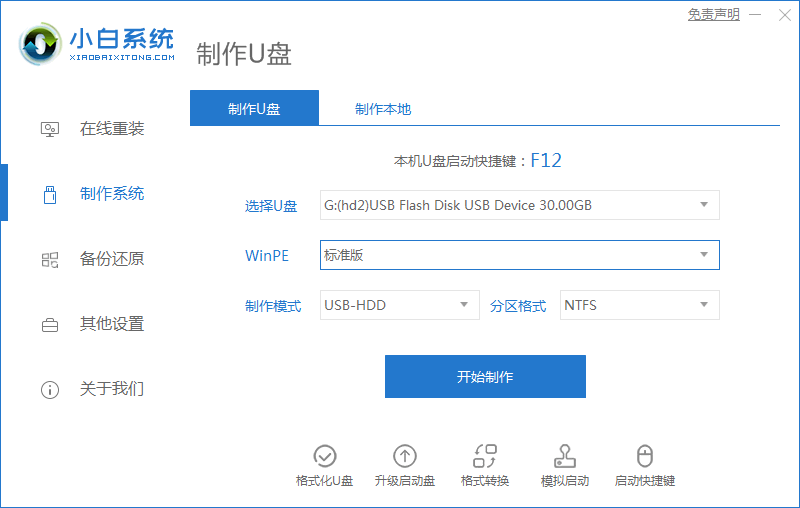
2.进入页面后选择我们需要安装的win7旗舰版系统,点击开始制作即可。
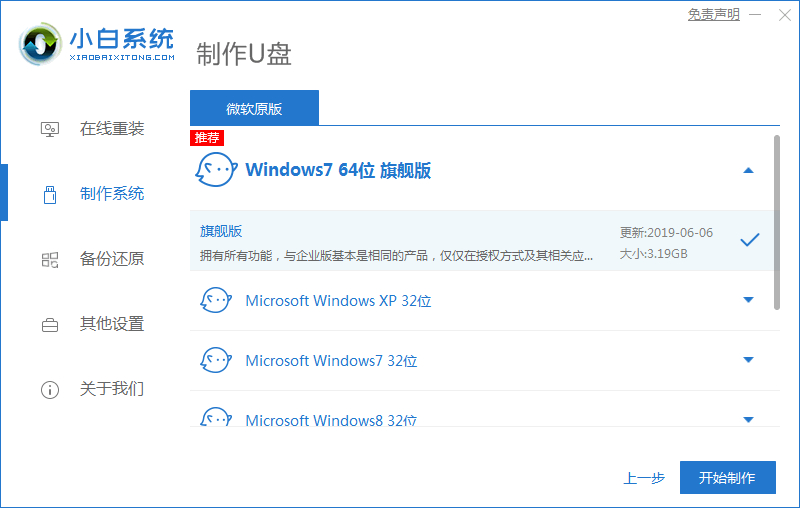
3.点击”确认“软件将执行u盘格式化操作。
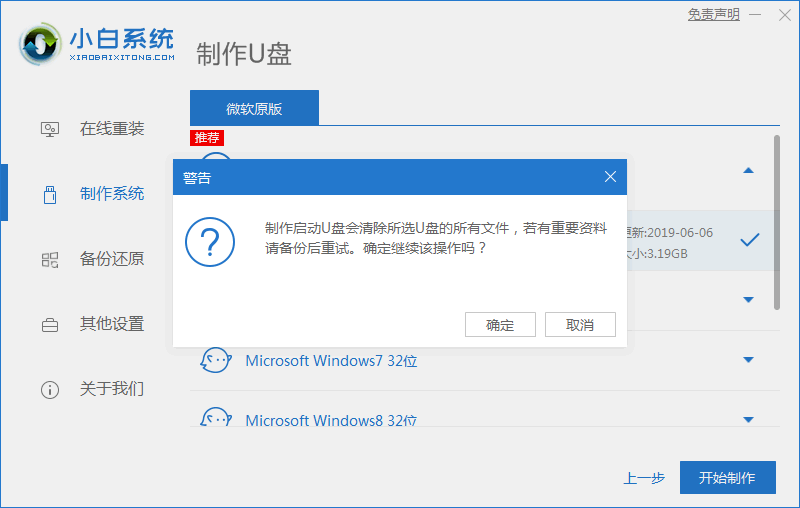
4.格式化完成后我们开始下载系统镜像及pe系统。
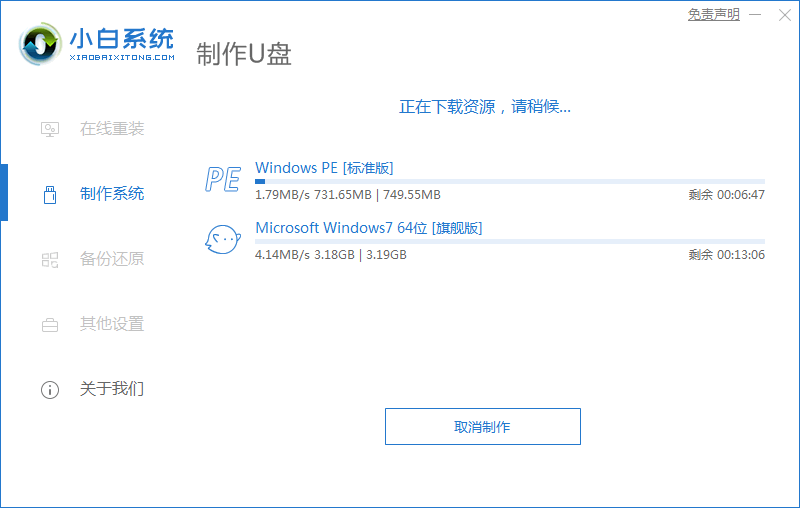
5.下载完成后我们关闭软件,重启电脑即可。
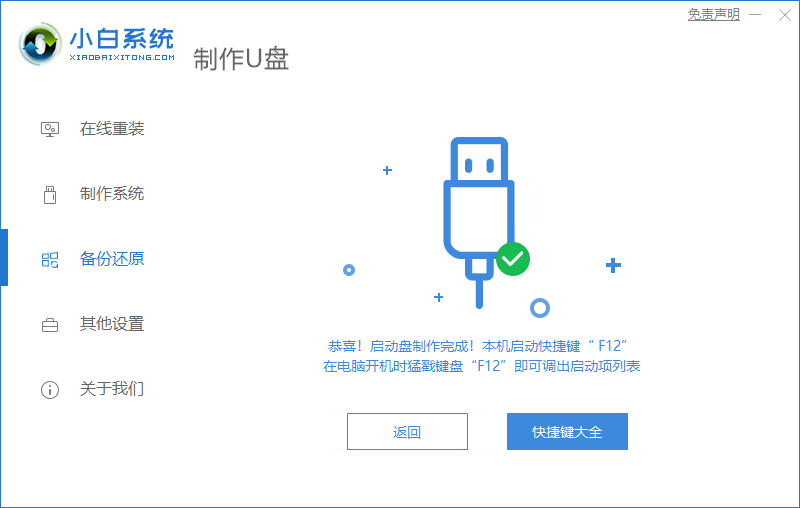
6.重启时按F12进入到u盘启动项设置中选择”usb‘U盘启动盘进入系统。
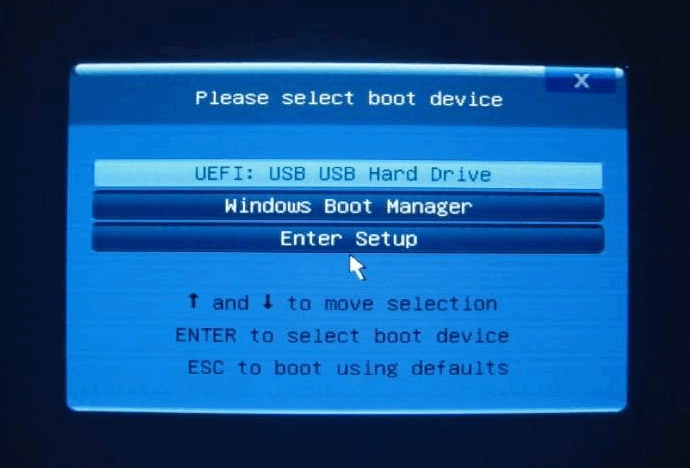
7.进入到pe系统主页面我们选择“01”进入桌面。
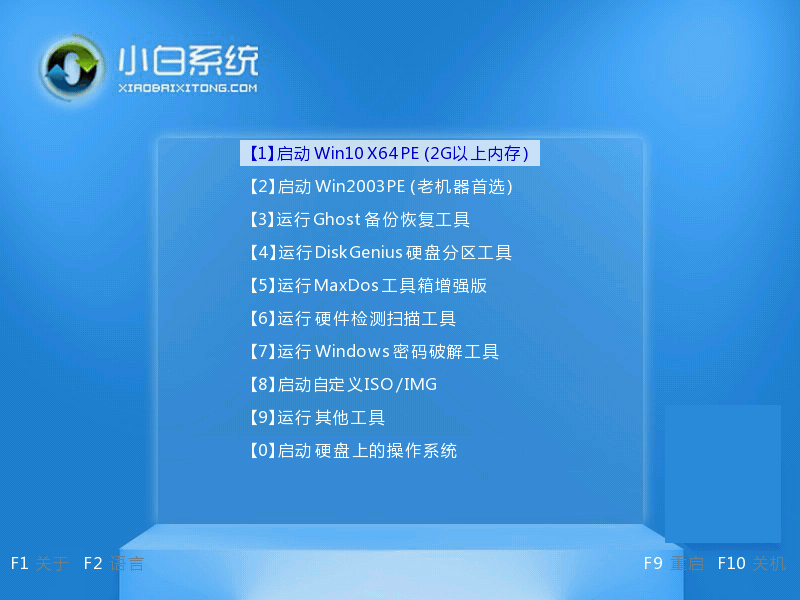
8.进入桌面后,打开小白装机工具开始自动安装系统镜像文件。
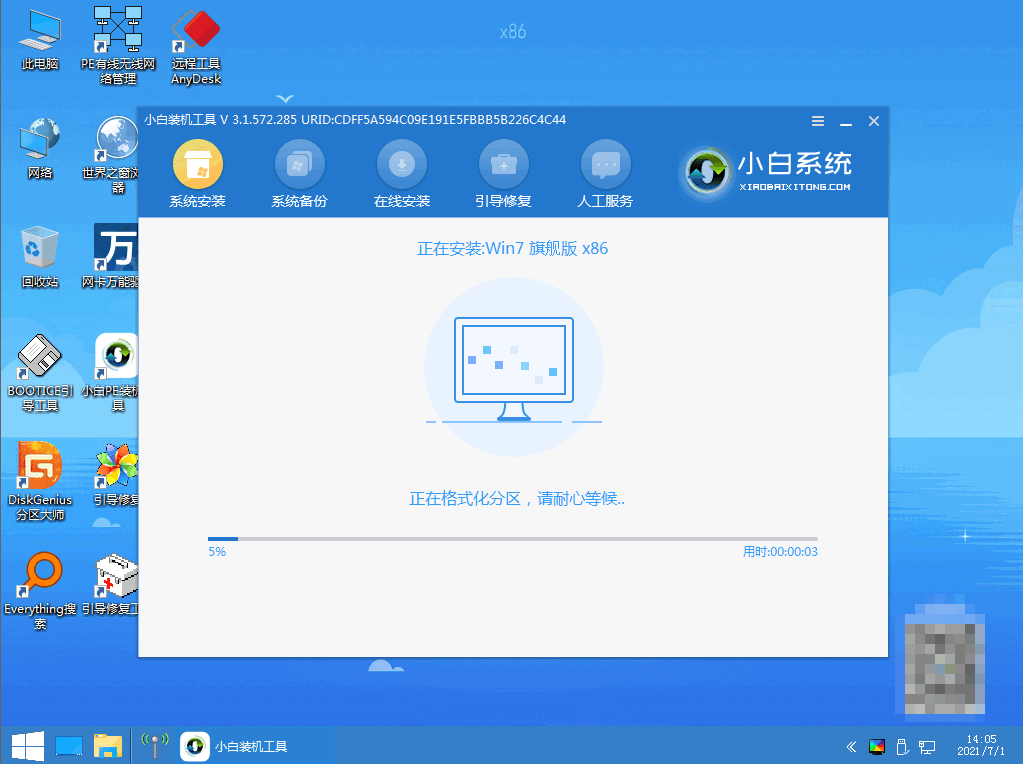
9.此时耐心等待安装完成即可,安装完成后我们将u盘移除电脑,再进行重启电脑操作。
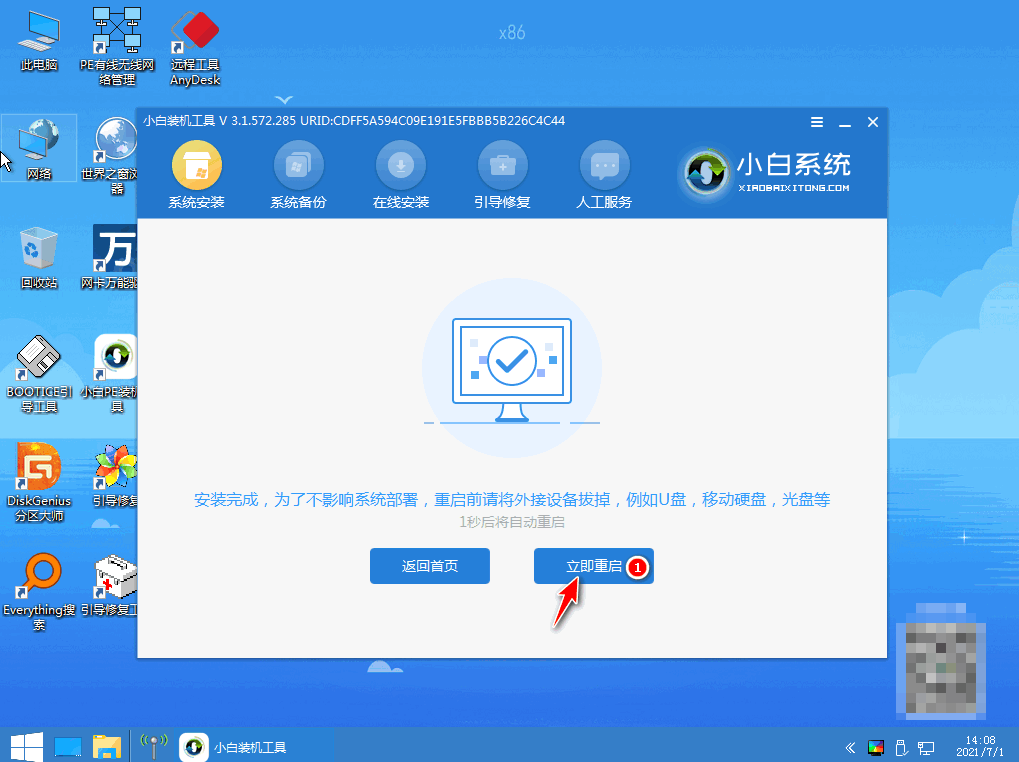
10.此时会多次重启电脑操作,当重启进入到系统页面时,安装就完成了。
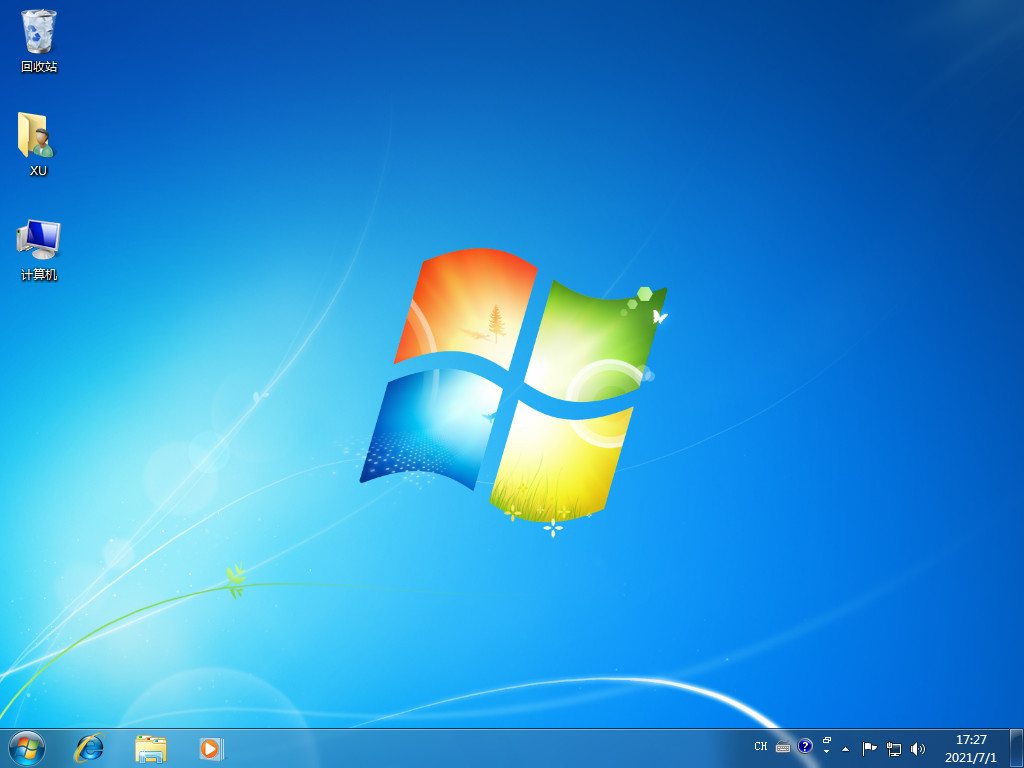
总结
我们制作好u盘启动盘之后,通过bios快捷键或者是u盘启动快捷键,就可以设置电脑从u盘系统,最后通过一键装机软件安装Win7旗舰版。
以上就是U盘重装win7旗舰版系统的教程,大家可以照上述步骤对电脑进行win7旗舰版的重装。






 粤公网安备 44130202001059号
粤公网安备 44130202001059号