直接从u盘装系统教程
- 分类:u盘教程 发布时间: 2017年09月13日 22:00:53
如何直接从u盘装系统呢?u盘安装电脑系统是小编最喜欢的安装电脑系统方式了,u盘传输速度快,使用方便、快捷。安全性高,u盘内的系统与电脑本地系统是完全独立的,不会相互影响。那么下面就是具体的直接从u盘装系统教程。
1、把已经制作好的系统之家u盘启动盘插进电脑usb接口,设置好开机启动项并按快捷键f12进入系统之家u盘主菜单界面,选择“【01】系统之家u盘win8pe标准版(新机器)”并按回车键进入,如图所示:
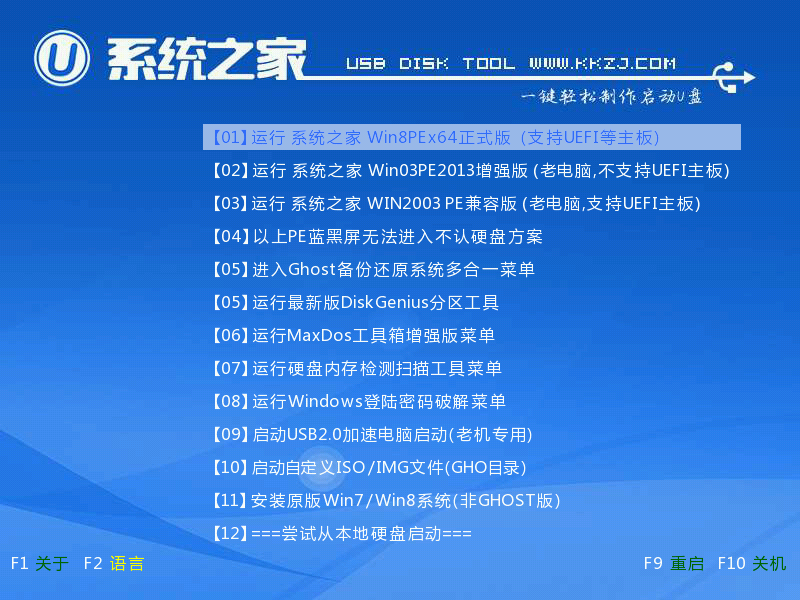
2、在系统之家u盘pe装机工具中,选择需要的win10镜像文件存安装在c盘中,点击确定即可。如图:
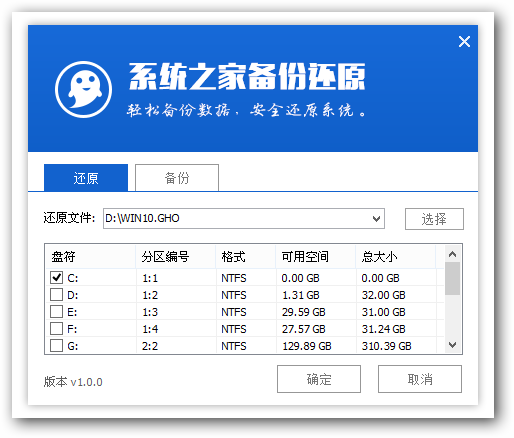
3、程序执行还原操作提醒,只要确认完成后重启,然后点击确定即可。之后就会自动重启,如图:
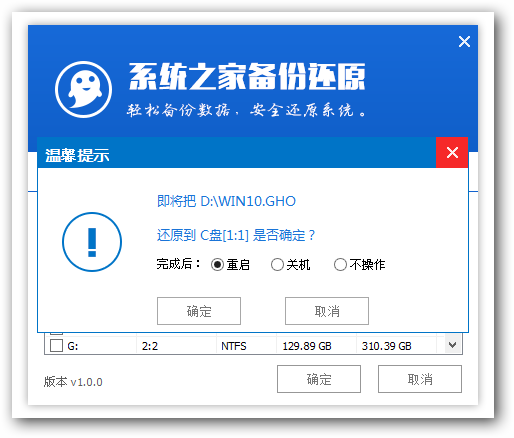
4、win10程序进行安装,安装过程等待就好了。安装完成后会再重启一次。如图:
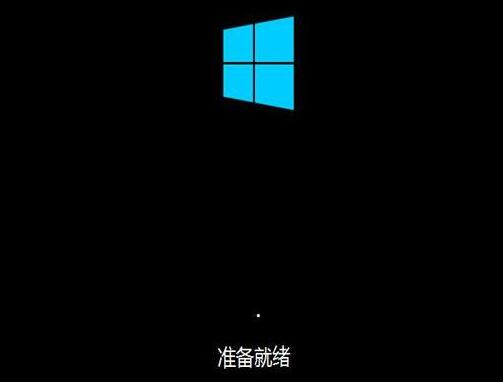
5、接下来就是计算机常规设置,如图:
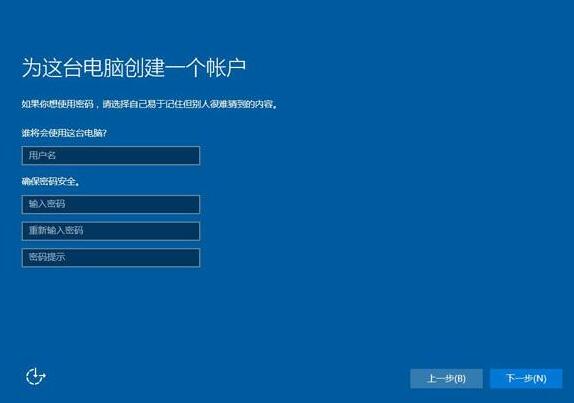
6、设置完成后您就可以尽情使用win10系统了,笔记本u盘装win10系统就完成了。如图:

综上所述,这就是小编给你们介绍的直接从u盘装系统教程,如果大家想要学会这个u盘安装电脑系统的方法,就一定不要犹豫了,赶紧将这篇u盘安装电脑系统的教程收藏起来,无论是自己用还是分享给小伙伴们都是极好的。
猜您喜欢
- 老桃毛u盘启动盘制作工具下载..2022/10/04
- 小编教你苹果死机怎么重启..2021/03/08
- 电脑不显示u盘怎么办,详细教您解决电..2018/01/18
- xp系统电脑开机黑屏怎么重装修复..2021/11/24
- 苹果手机怎么才算是激活,开机就是激活..2020/11/28
- 宽带连接错误678怎么解决方法..2021/03/27
相关推荐
- 电脑重装系统下载到u盘安装步骤.. 2022-05-11
- 微信群怎么找 2020-06-26
- 电脑重装系统读取不到u盘启动盘怎么办.. 2022-03-05
- 上古卷轴5游戏配置要求 2020-03-20
- 金士顿u盘被写保护怎么解除的教程.. 2021-12-12
- cpu烤机软件下载地址 2021-10-19




 粤公网安备 44130202001059号
粤公网安备 44130202001059号