小编教你电脑密码怎么设置
- 分类:u盘教程 发布时间: 2017年09月15日 12:02:02
很多朋友都想要知道电脑密码怎么设置系统的方法,毕竟电脑设置密码后,至少比没设置的要安全一些,那么到底电脑密码设置要怎么操作呢?下面小编就给大家带来电脑密码怎么设置图文教程吧,希望大家看完之后都能够喜欢这个方法哦!
很多小伙伴都想了解关于如何设置电脑密码的内容,为了更好的帮助大家了解如何设置电脑密码,今天小编将分享一个关于如何设置电脑密码,希望能帮助到大家。
电脑密码怎么设置
点击左下角开始,选择控制面板
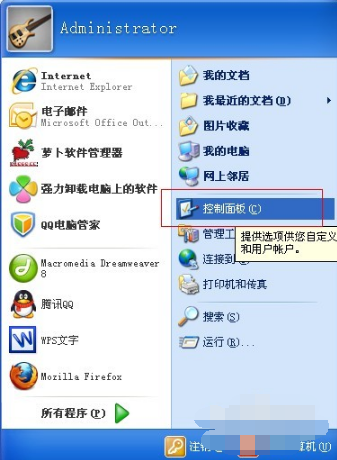
电脑密码怎么设置(图1)
然后在选择用户账户
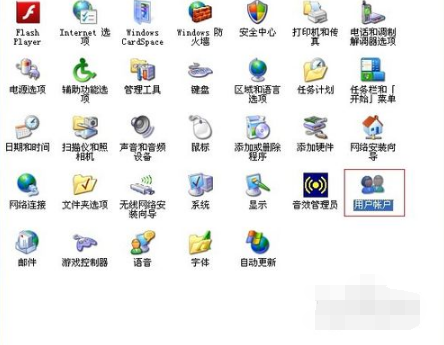
电脑密码怎么设置(图2)
一般没有设置密码的需要设置administrative的管理员密码!也可以创建新的账户
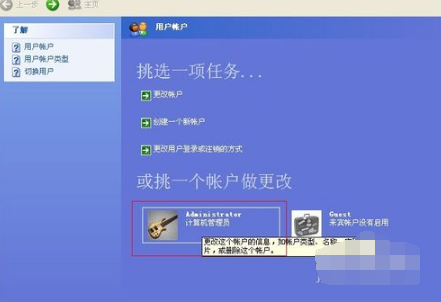
电脑密码怎么设置(图3)
然后在选择创建密码
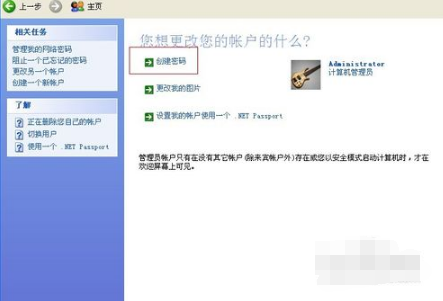
电脑密码怎么设置(图4)
然后输入你要设置的密码,输入两次,密码前后要一致的。
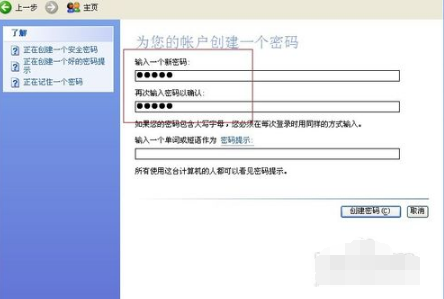
电脑密码怎么设置(图5)
最后点击创建密码。
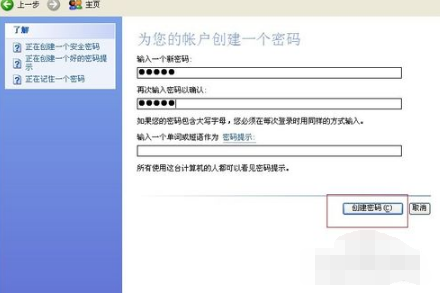
电脑密码怎么设置(图6)
设置成功开机就是这样啦。

电脑密码怎么设置(图7)
以上就是电脑密码设置的全部过程了,是不是觉得很简单呢?感兴趣可以试试哦。
上一篇:小编教你怎么进bios
下一篇:小编教你电脑风扇声音大怎么办?
猜您喜欢
- 电脑死机的原因有哪些2021/01/16
- u盘在电脑上读不出来怎么解决..2021/07/06
- 怎么注册淘宝账号2020/08/01
- svchost占用内存过高怎么办2020/07/29
- 详解鼠标右键失灵时该怎么恢复..2021/07/23
- 怎么用u盘重装系统win8.12022/01/20
相关推荐
- 两台电脑网线连接传输文件怎么走呢.. 2021-03-29
- 电脑店u盘装系统教程,详细教您电脑店.. 2018-02-08
- 电脑进入PE会蓝屏是怎么回事?.. 2020-12-06
- 如何体验win11发布的第一个预览版系统.. 2021-07-12
- 80端口是什么 2021-01-14
- Windows10硬盘重装win7系统教程.. 2017-01-21




 粤公网安备 44130202001059号
粤公网安备 44130202001059号