小编教你最常用的Phoenix BIOS设置方法
- 分类:u盘教程 发布时间: 2017年09月19日 00:01:03
很多朋友来问我,怎么设置Phoenix BIOS,其实设置Phoenix BIOS是非常简单的,我也知道大家对这些总觉得非常难,接下跟着小编的步骤来,一定可以设置成功.
Phoenix BIOS是一些品牌电脑特有的bios设置程序,多用于高档的电脑或笔记本,画面简洁,便于操作,接下来我们一起看看Phoenix BIOS设置启动项的步骤吧,希望可以帮的到你。
Phoenix BIOS设置方法
【进入BIOS方法】
开机画面出现时,按下bios快捷键,一般有提示,下图提示为f2,
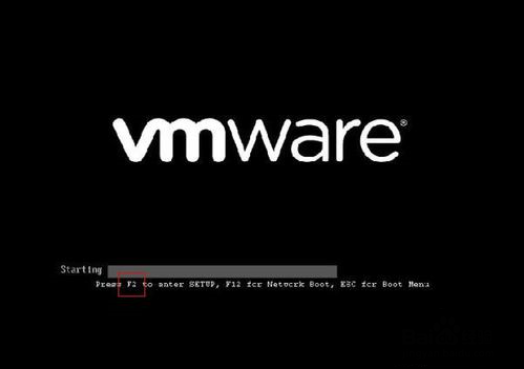
设置CD启动(图1)
【进入bios】
主界面显示的是硬件的基本信息。
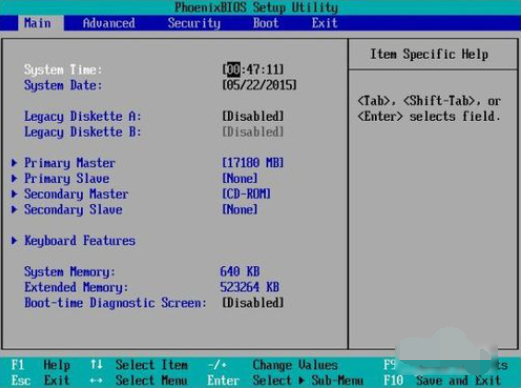
设置CD启动(图2)
【设置开机启动顺序】
按方向键右键选到“Boot”项。白色的字为所选中对象,用+,-键来上下调整启动顺序,具体的看右侧提示,
CD-ROM代表光驱启动,Removable代表U盘启动,Hard代表硬盘启动,Network代表网卡启动。我们将CD置顶作为优先启动项
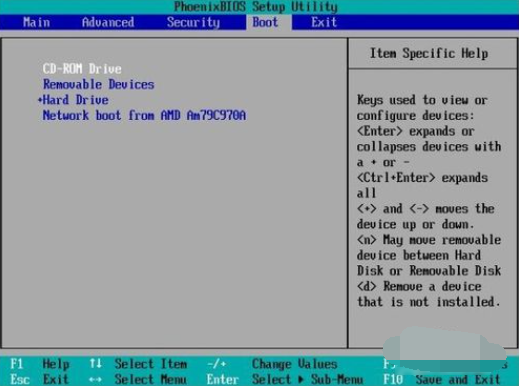
设置CD启动(图3)
【保存设置并退出】
设置好后,直接按下F10,或者选到【Exit】,选择“Exit Saving Changes”项,按回车,保存并重启,
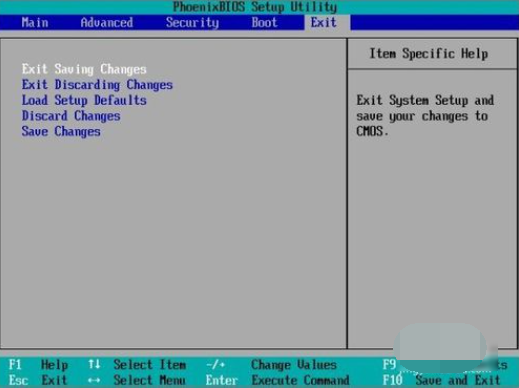
设置CD启动(图4)
【完成】
弹出确认窗口,选择“Yes”选项,回车重启。
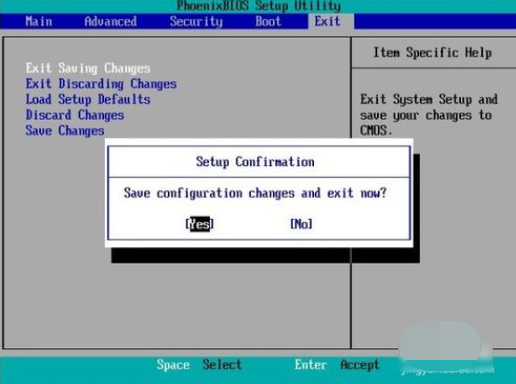
设置CD启动(图5)
将光盘放进去,就可以读取光盘的系统了

设置CD启动(图6)
以上就是Phoenix BIOS的设置方法了。感兴趣的朋友可以前去设置看看哦,U盘的方法也是这样的,只是选择U盘不是CD了。
猜您喜欢
- 玩dnf死机怎么解决2021/01/23
- 装机吧是一款专业的u盘启动制作工具..2021/01/04
- 2021微信号根本隐藏不了怎么回事..2021/02/08
- 电脑蓝屏出现0x000007b怎么办..2021/04/10
- 苹果电脑装mac双系统有什么缺点..2021/12/31
- 教你用手机怎么改自家WiFi密码..2020/11/28
相关推荐
- 苹果手机怎么截图 2020-07-08
- 老司机教你如何制作u盘启动盘.. 2019-05-08
- 小编教你如何关掉wps的广告.. 2021-06-06
- 百度账号怎么改名字 2020-08-15
- 红米手机连接电脑的详细教程.. 2021-05-14
- 卸载的软件怎么恢复原来的数据.. 2021-12-10




 粤公网安备 44130202001059号
粤公网安备 44130202001059号