小编教你u盘不显示怎么办
- 分类:u盘教程 发布时间: 2017年10月05日 10:01:38
网友遇到在U盘插入电脑时,U盘不识别了,直接不显示,插入U盘电脑什么都没反应,不知道怎么办,u盘里面还有很重要的数据,莫慌,现在小编这就教你们如何解决u盘不显示的情况。
网友在遇到u盘插入电脑不显示,就去网上查找原因,查找解决的教程,结果发现一无所获,问题还是没有解决,这样的事情发生,谁都不想的,那么该怎么办呢?小编分享一篇解决u盘不显示的教程。可以解决问题。
u盘不显示怎么办解决教程
首先,判断是U盘本身的问题,还是电脑设置的问题,将U盘插入到其它电脑上试试,如果是U盘本身的问题,则需要对U盘进行修复。
如果U盘正常,按Win+R打开“运行”对话框,输入命令“regedit”,按回车键。
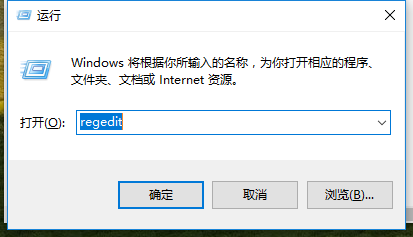
u盘不显示(图1)
依次展开[HKEY_CURRENT_USER→software→Microsoft→Windows→CurrentVersion→Ploicies→Explorer]。
找到“NoDrives”和“NoViewOndrive”并删除。
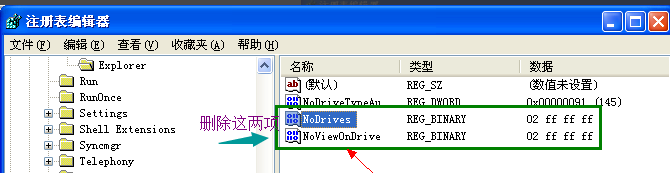
u盘不显示(图2)
重启一下系统。
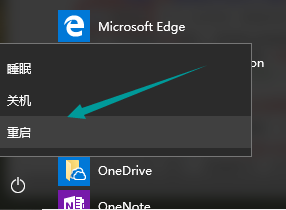
u盘不显示(图3)
系统由于组策略的限制也会导致U盘无法使用
可以在百度搜索下载“大势至USB管理”软件来修复。
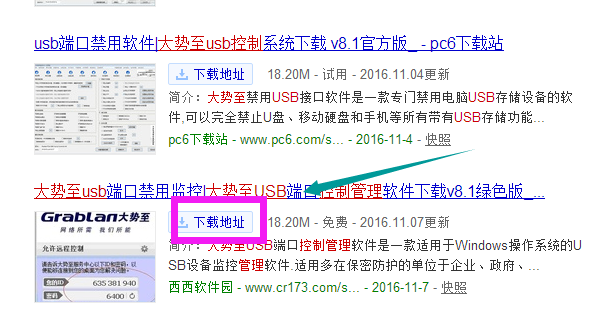
u盘不显示(图4)
运行大势至USB管理程序,勾选“恢复USB存储设备”,就可以了。
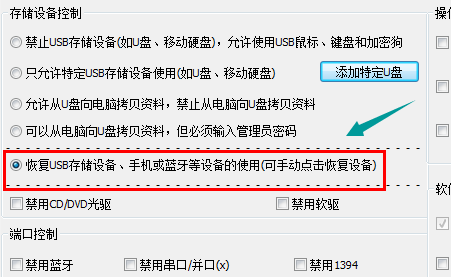
u盘不显示(图5)
好了,以上就是u盘不显示的解决方法和步骤了。
猜您喜欢
- u盘格式化后数据恢复,详细教您u盘格式..2018/07/05
- 电脑u盘启动蓝屏的原因及解决方法..2022/02/24
- acer bios设置,详细教您宏碁笔记本怎..2018/02/11
- 专家告诉英雄联盟手游皮肤会通用吗..2020/11/21
- .mpp是什么文件怎么打开mpp文件..2021/03/07
- 笔记本电脑开机黑屏没反应怎么处理..2022/01/08
相关推荐
- 预览版win11系统下载方法详解.. 2021-08-04
- 详细演示独立显卡安装教程.. 2021-02-15
- 王者荣耀怎么退小队 2021-06-15
- 电脑下边显示栏怎么调小技巧你会吗?.. 2021-04-24
- 电脑主板bios报警声含义详解.. 2021-04-27
- 百度网盘下载的文件在哪里.. 2020-11-07




 粤公网安备 44130202001059号
粤公网安备 44130202001059号