装机吧本地模式PE重装系统教程
- 分类:u盘教程 发布时间: 2017年10月06日 15:47:01
除了可以用U盘进PE重装系统外,还可以用本地模式制作本地PE,同样可以起到U盘类似的效果,但是限制在本机,并且电脑能正常使用的情况下才行,下面给大家介绍具体操作方法。
1.还是下载装机吧装机吧一键重装系统软件,运行软件前需要关闭杀毒软件,否则可能会导致失败。
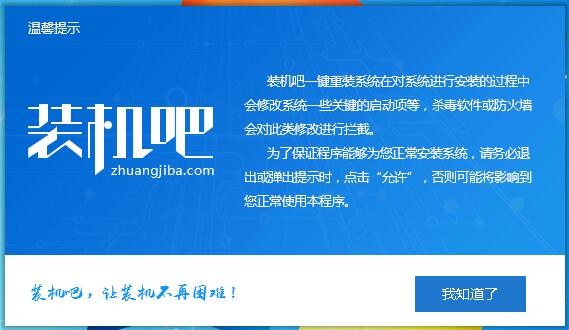
2.切换到U盘启动选项,点击本地模式。
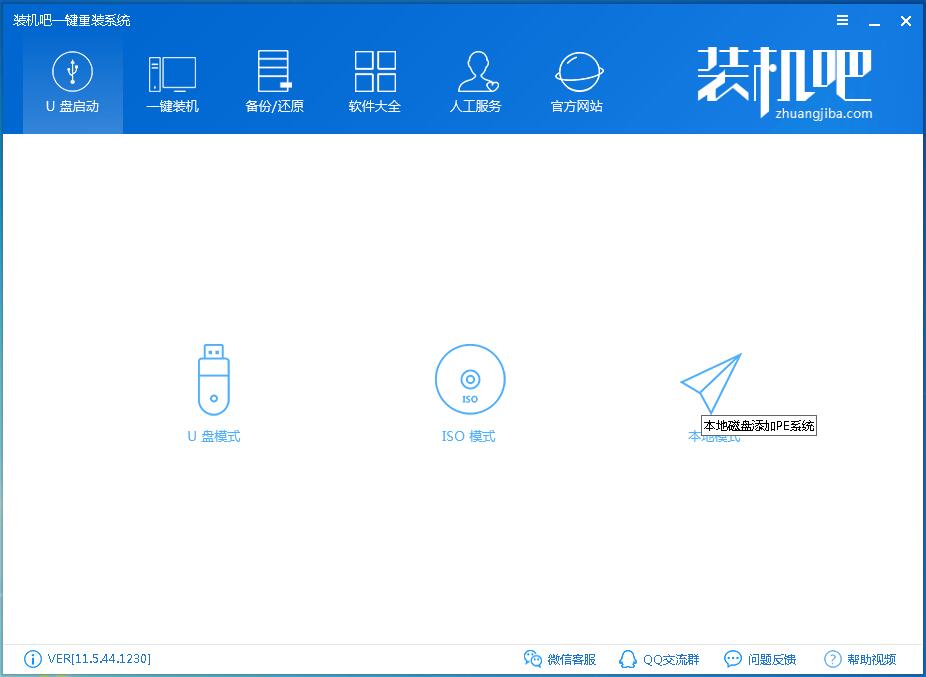
3.可自己选择PE安装的分区,点击一键安装到所选择的盘。
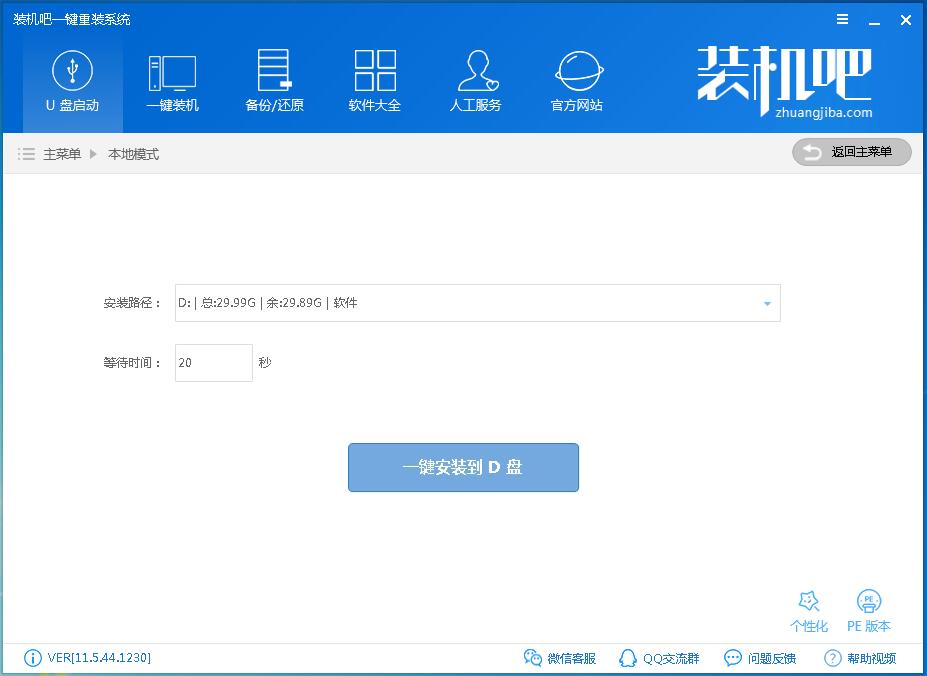
4.下载PE镜像文件
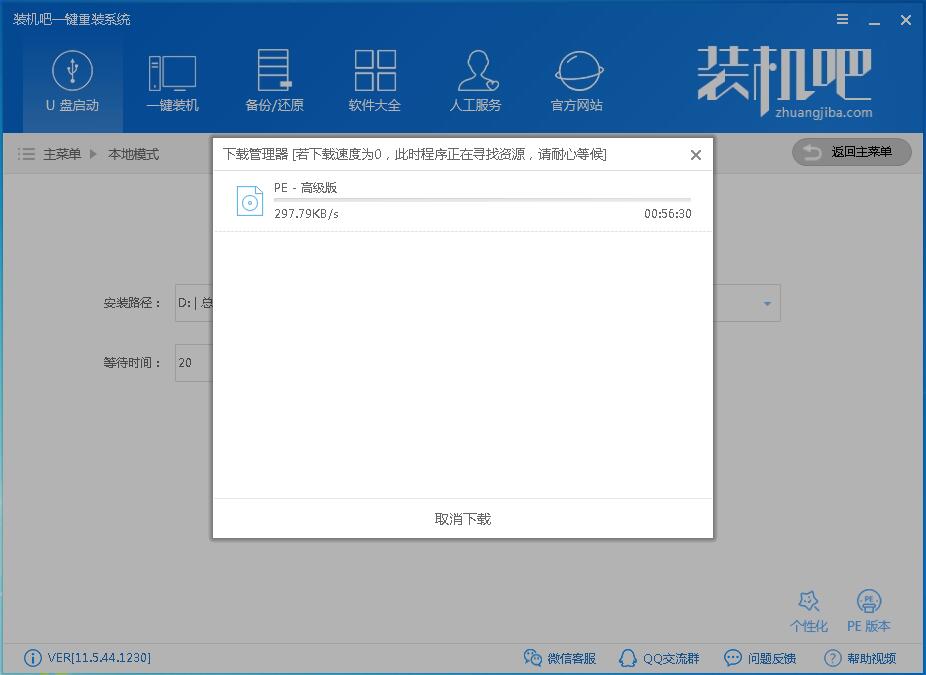
5.下载完成后安装在所选分区,如下图安装完成
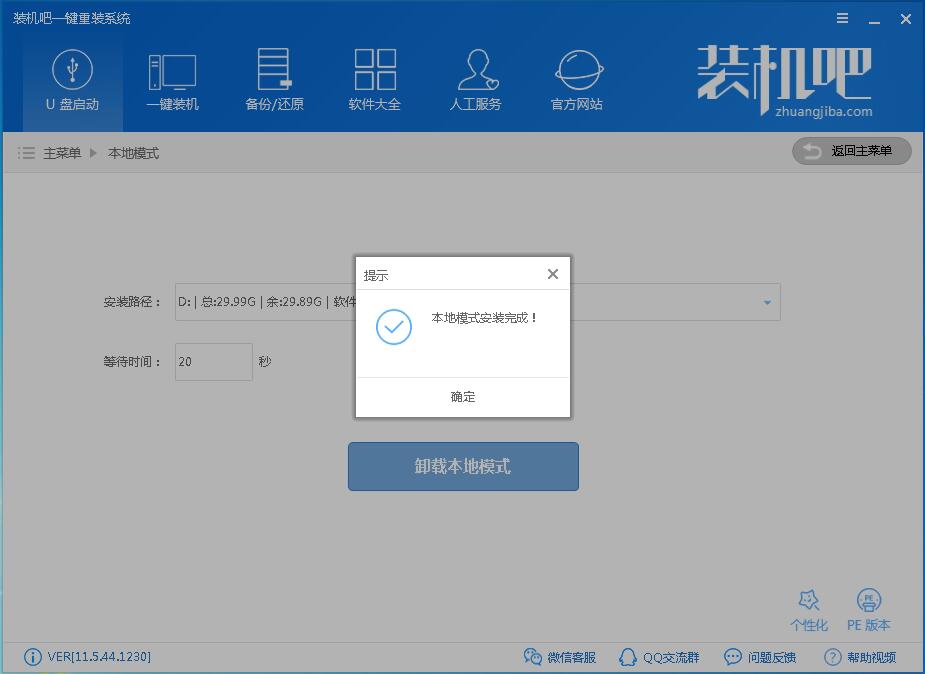
6.如果不需要本地模式PE了也可以在这个界面卸载
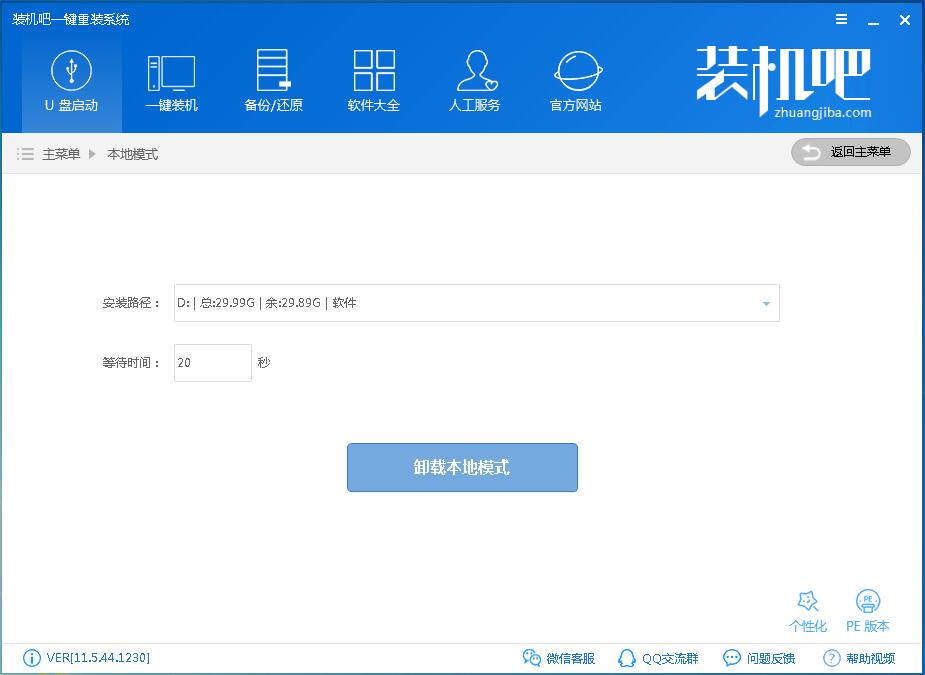
7.重启电脑开机时就会有个装机吧一键重装系统-本地模式选项,选择这个进入本地PE,之后选择Windows8PE(新机型)

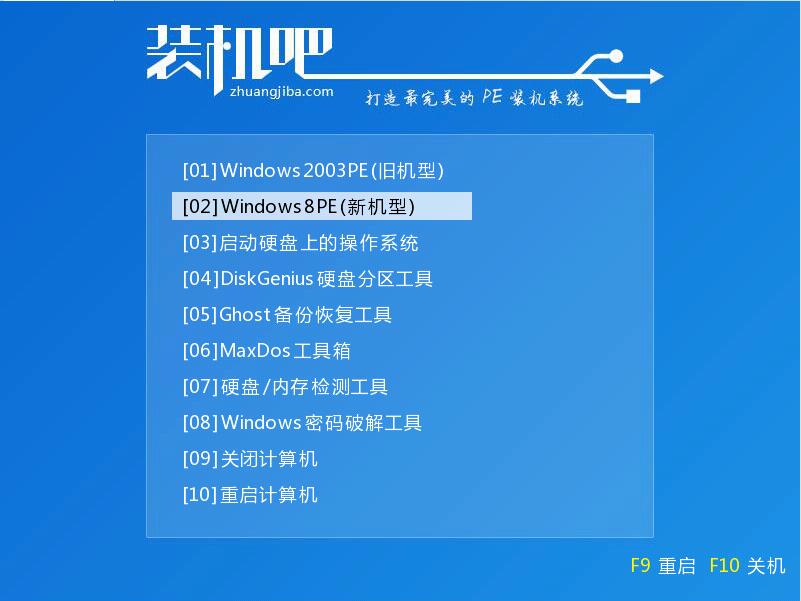
8.进入到PE桌面,里面有很多实用的工具,可以做各种系统维护工作
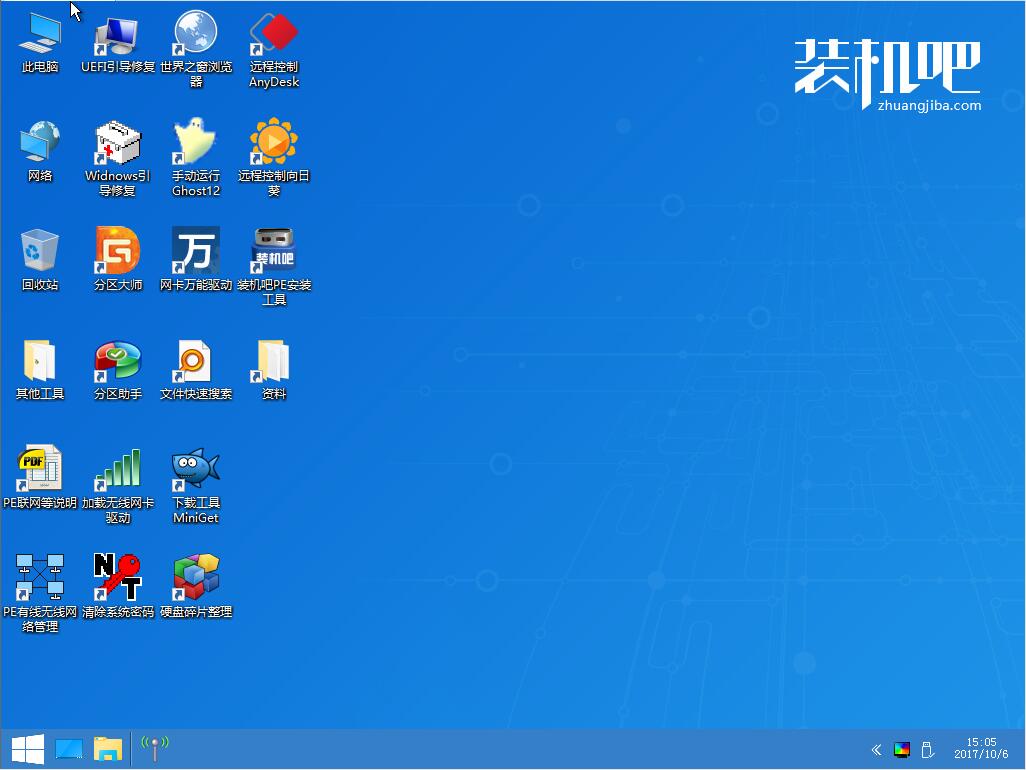
9.打开装机吧PE安装工具,这里小编没有下载系统镜像所以显示没有找到系统镜像
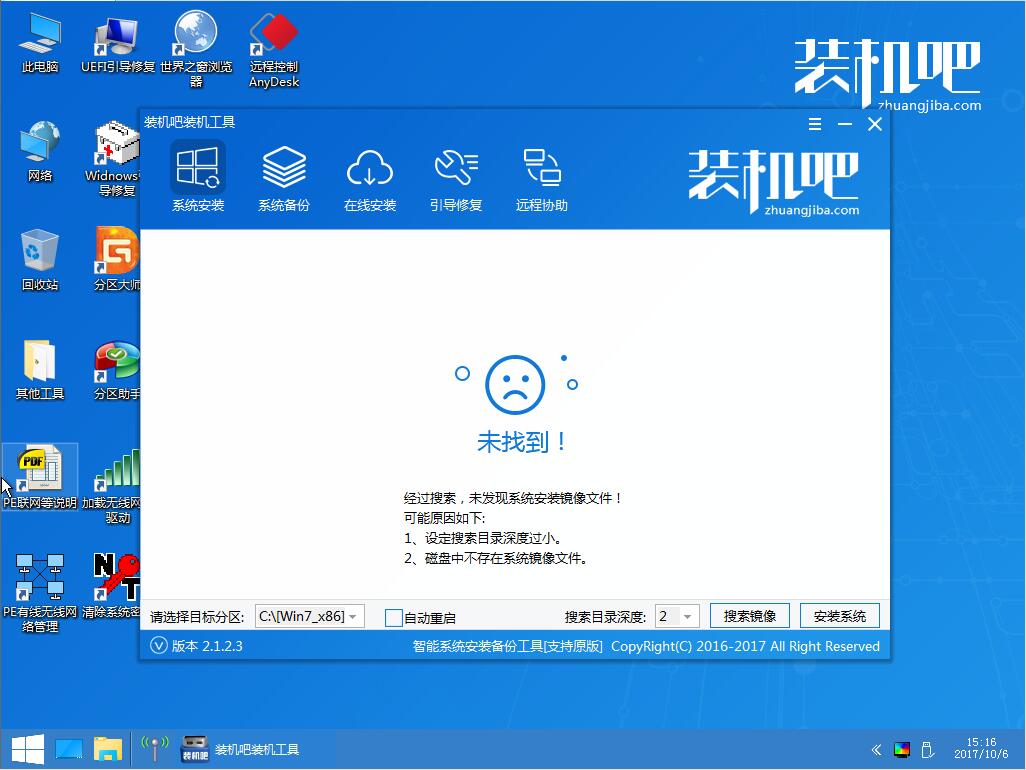
10.装机吧PE带联网功能,可以选择在线安装下载系统镜像文件
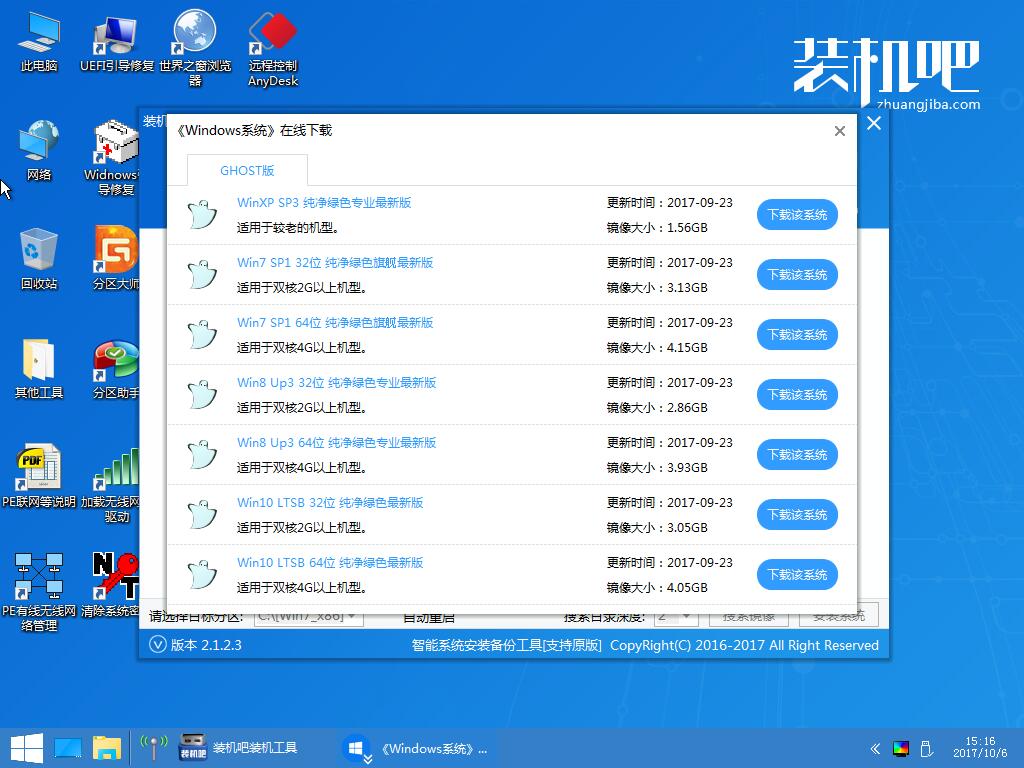
11.下载完成后选择下载的镜像文件,选择需要安装分区,默认C盘,然后点击安装系统。
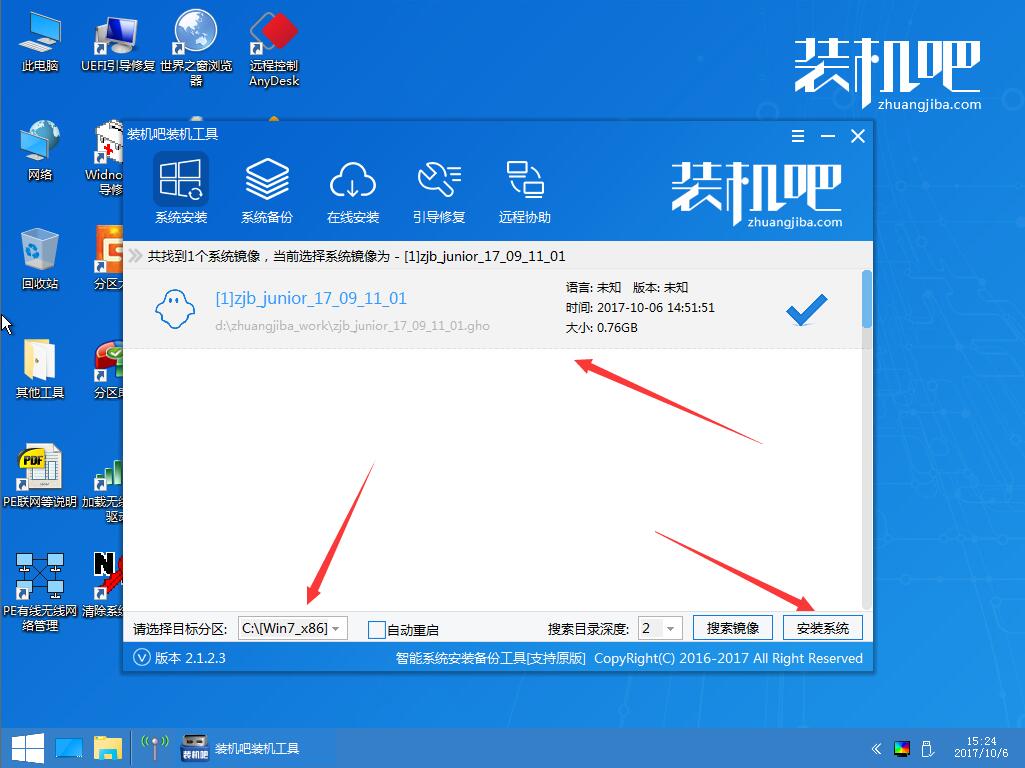
12.之后进入系统安装过程,这个过程完成后重启电脑进入系统的设置部署步骤,这个步骤完成后即可进入系统桌面,过程会多次重启电脑,属正常现象,直到进入系统重装系统完成。
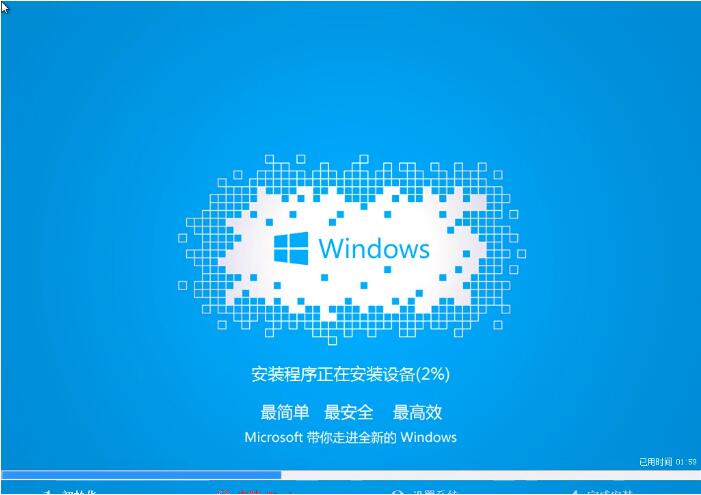
以上就是本地模式PE安装系统的操作,这个方法使用的人比较少,但是还是挺好用的。
猜您喜欢
- 装机吧u盘重装系统教程2022/08/15
- U盘量产提高读写速度教程2022/06/30
- 电脑看视频一卡一卡的是什么原因及解..2021/04/24
- 安全删除硬件图标不见了该如何解决..2013/04/13
- 新出的微软windows11怎么样2021/07/26
- u盘改名小技巧2013/03/26
相关推荐
- 电脑右下角弹窗广告怎么彻底关闭.. 2021-02-23
- wps是什么意思的详细介绍 2021-06-05
- 惠普打印机驱动如何下载安装.. 2020-11-17
- diy装机后开不了机怎么办 2021-06-08
- 教你微信怎么改微信号 2020-06-27
- 小编教你解决internet explorer 阻止 .. 2017-10-24




 粤公网安备 44130202001059号
粤公网安备 44130202001059号