大白菜u盘启动制作工具操作教程
- 分类:u盘教程 发布时间: 2017年10月26日 10:02:27
有网友反映道,想要使用U盘安装系统,又怕步骤复杂,特别是在制作U盘启动的时候,那怎么不试一下使用大白菜U盘启动盘制作工具,全程一键安装,无需任何技术基础,电脑菜鸟一学即会!下面小编就来说说使用大白菜超级U盘启动盘制作工具的操作过程。
害怕在装系统的时候有病毒破坏程序安装,导致安装系统失败?大白菜启动u盘采用写入保护技术,彻底阻断病毒,最大程度保护u盘,免受病毒侵袭!剩下的空间可以正常当U盘使用,无任何干挠下面,小编就献上大白菜u盘启动制作工具图文。
大白菜u盘启动制作工具
网上搜索并下载,大白菜UEFI版u盘制作工具。
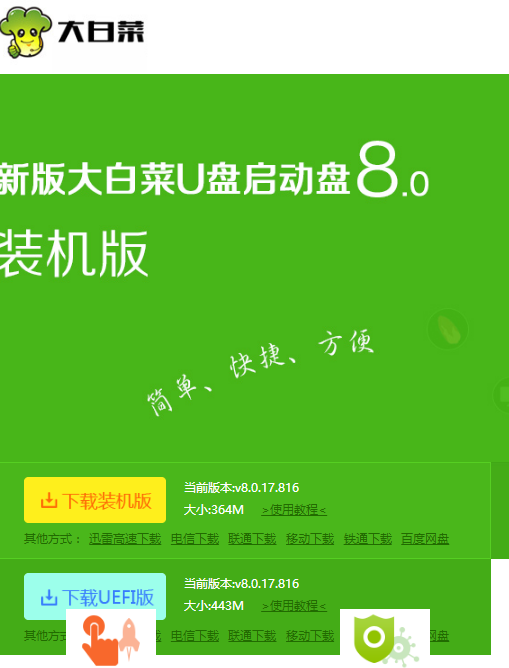
大白菜(图1)
安装好并打开大白菜UEFI版u盘制作工具。
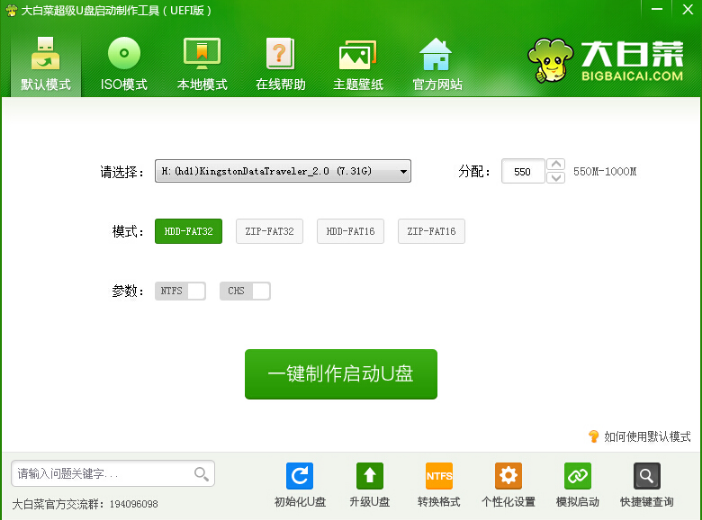
大白菜(图2)
点击“ISO模式”,然后点击ISO模式下的第一步“生成ISO镜像文件”进入下一步操作。
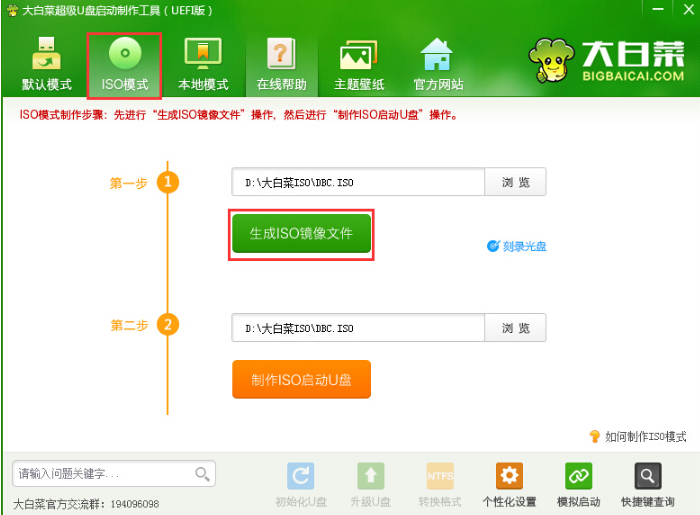
大白菜(图3)
等待ISO镜像文件生成完成之后,点击第二步“制作ISO启动u盘”进入下一步操作。
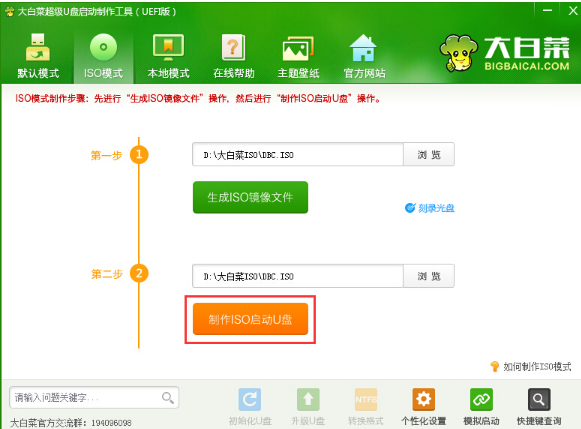
大白菜(图4)
保持窗口内设置参数不变的情况下,直接点击下方“写入”按钮。
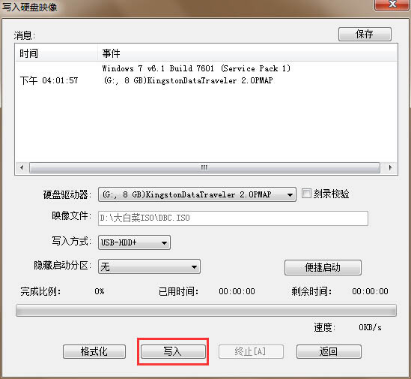
大白菜(图5)
在弹出的提示窗口中,点击“是(Y)”
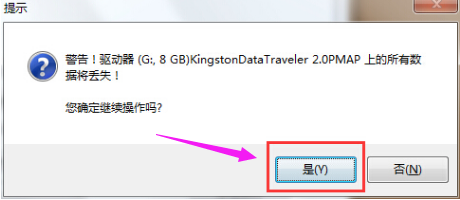
大白菜(图6)
耐心等待镜像的写入过程。
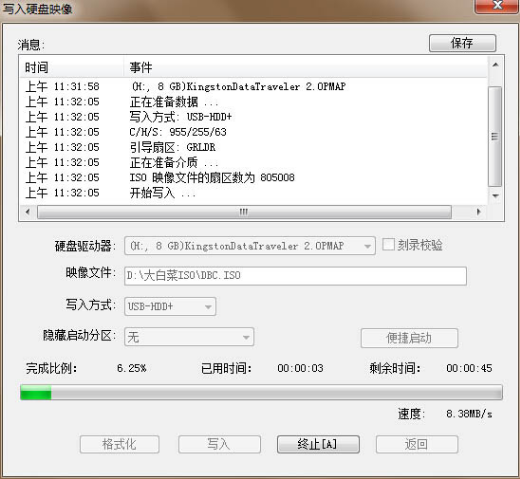
大白菜(图7)
完成写入之后软件会自动弹出一个信息提示,点击“是(Y)”进入电脑模拟器。
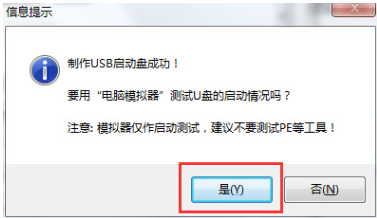
大白菜(图8)
电脑模拟器可以成功启动即大白菜u盘启动盘制作成功,按Ctrl+Alt释放鼠标,点击关闭窗口。
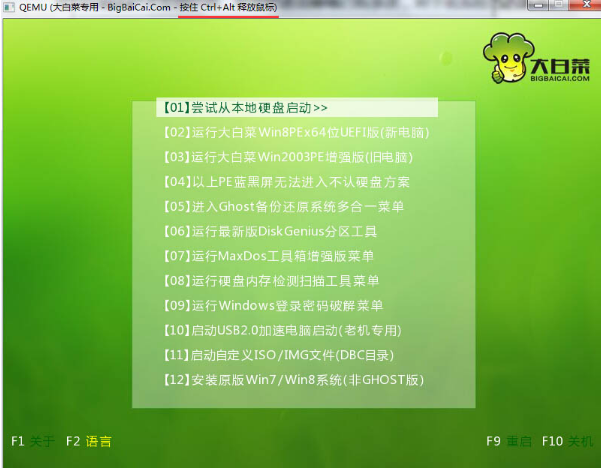
大白菜(图9)
以上就是大白菜u盘启动制作工具的制作过程了。如果觉的太过于简略可以在“小白一键重装系统”的官网上找到更多更详细的资源。
猜您喜欢
- 怎么制作U盘启动盘2022/09/04
- 苹果主屏幕移除图标如何恢复..2020/12/29
- 迅雷怎么下载BT种子2020/07/25
- nfc怎么使用2020/08/29
- 电脑教程:电脑主板电池没电了怎么办..2017/11/04
- 如何将boot设置u盘为第一启动项..2020/09/12
相关推荐
- 重装系统键盘鼠标失灵怎么办.. 2021-05-25
- 宽带连接错误769解决方法 2020-08-21
- 联想笔记本电源键亮但黑屏怎么回事.. 2022-02-19
- 虚拟内存怎么设置较好 2020-07-25
- 拆解iphone12是什么震动马达 2021-03-08
- 红米10X手机连接电脑详细步骤教程.. 2021-04-17




 粤公网安备 44130202001059号
粤公网安备 44130202001059号