u盘不显示怎么办,详细教您怎么解决
- 分类:u盘教程 发布时间: 2017年11月16日 12:03:40
现在的数码产品基本都离不开USB设备,但是在我们使用U盘时,明明电脑已经识别到U盘了,但是打开“计算机”却看不到U盘。如果系统无法识别USB设备的时候,就会给我们造成各种困扰,那么遇到u盘不显示该怎么办呢?小编教大家轻松解决电脑u盘不显示的问题。
如今U盘已经成为很多人随身携带的一款移动存储设备,不仅容量大,而且还小巧方便携带。最近有用户将U盘插入到Win10系统的时候发现,电脑上不显示U盘,这是怎么回事?经过确认U盘并有坏,也没有被木马病毒感染,下面就一起来看看u盘不显示的解决方法。
u盘不显示怎么办
首先确认u盘没问题,usb接口是否良好,

u盘电脑图解-1
点击开始菜单,找到控制面板,打开。
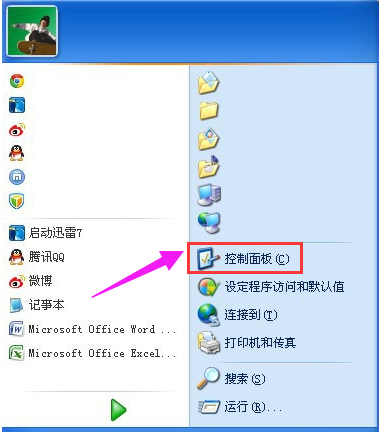
u盘不显示电脑图解-2
找到管理工具那一栏,打开。
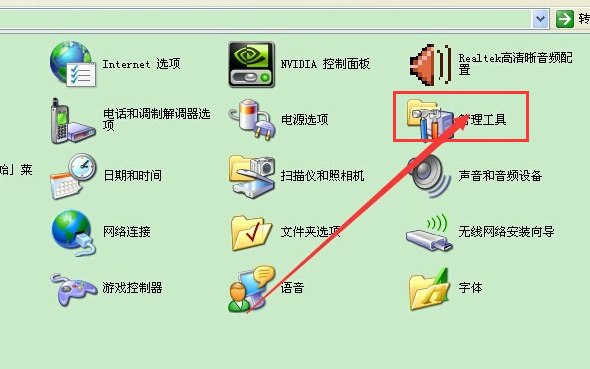
u盘不显示电脑图解-3
点击“计算机管理”
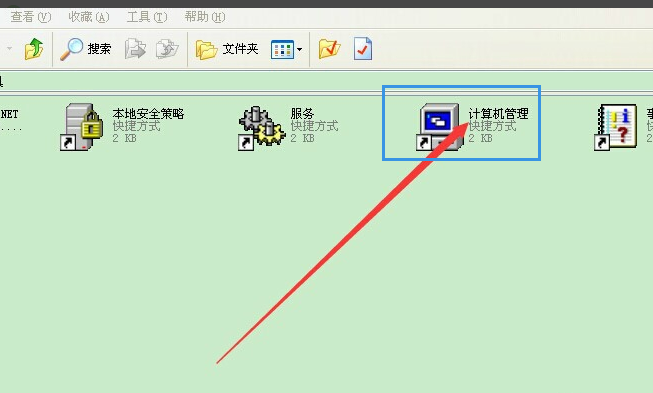
u盘不显示电脑图解-4
找到磁盘管理,点击一下
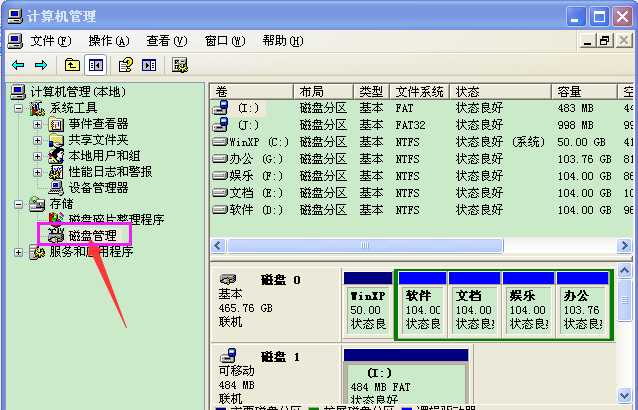
不显示电脑图解-5
找到想u盘似的的图案,给下面区域选定一下我们的u盘图案,双击一下,就添加到上面了,上面也就是我的电脑显示的东西,我们就可以正常打开u盘了。
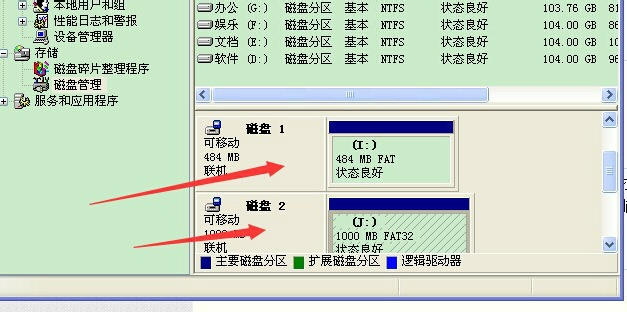
u盘电脑图解-6
以上就是解决u盘不显示的操作步骤了。更多精彩教程尽在“小白一键重装系统”官网,欢迎前去查阅。
猜您喜欢
- 新手购买i7电脑配置清单及价格..2020/06/24
- 电脑打开msconfig处理器数改成4有影响..2021/02/13
- u启动安装win7系统教程2022/01/05
- 办公软件word怎么设置页码图文教程..2021/01/17
- 系统崩溃用u盘重装系统步骤..2022/06/01
- 华为怎样取消桌面布局锁定三步就够..2020/09/06
相关推荐
- 电脑右下角激活windows怎么去掉你知道.. 2021-05-18
- 怎么查看电脑密码的详细步骤.. 2021-05-26
- 电脑蓝屏原因如何排查 2021-01-21
- 两个路由器怎么连接 2020-06-03
- 手机收不到短信怎么回事 2020-06-03
- 台式机电脑运行速度慢的解决方法.. 2020-10-30




 粤公网安备 44130202001059号
粤公网安备 44130202001059号