u盘pe系统怎么写入U盘?详细教您u盘pe工具使用
- 分类:u盘教程 发布时间: 2017年11月29日 16:01:27
U盘pe系统是一个微型的操作系统,可以写入到U盘里面进行电脑操作系统的维护安装等操作,在电脑系统崩溃后就可以进入pe系统里面对系统进行维护或安装等操作。
有很多的U盘pe系统,每个pe系统都有自己的特色,有的pe系统里面还带了很多的广告,不喜欢广告的用户可能会自己找一些更好的U盘pe系统,这里给大家简单说说U盘pe系统怎么写入到U盘里面。
工具/原料:
系统版本:windows7系统
品牌型号:联想小新air12
软件版本:小白一键重装系统v11.5.44.1230
方法/步骤:
U盘pe系统下载后写入到U盘:
1、将U盘pe系统写入U盘需要先下载一个写入工具,这里给大家推荐一个比简单好用的工具:小白一键重装系统软件。支持一键将pe系统写入U盘。
2、下载小白工具打开运行,首先切换到“U盘启动”选项,之后点击“ISO”模式,在ISO制作里面找到你下载的U盘pe系统ISO文件然后点击制作ISO启动盘。
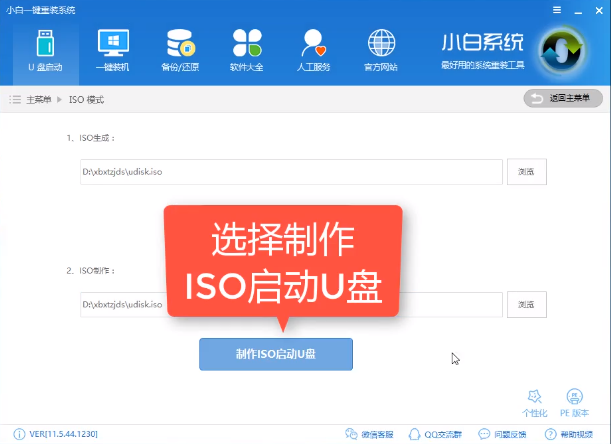
u盘pe系统下载电脑图解-1
这里也给大家介绍一下ISO生成功能:这里的生成就是生成小白一键重装系统的U盘pe系统镜像,同样可以用来写入到U盘里面,小白的pe里面可以联网这个是小编感觉非常赞的功能,大家有兴趣可以试试。
3、在这里选择你需要写入的U盘,点击“写入”即可。等待进度条走完U盘pe系统就写入到U盘里面了。
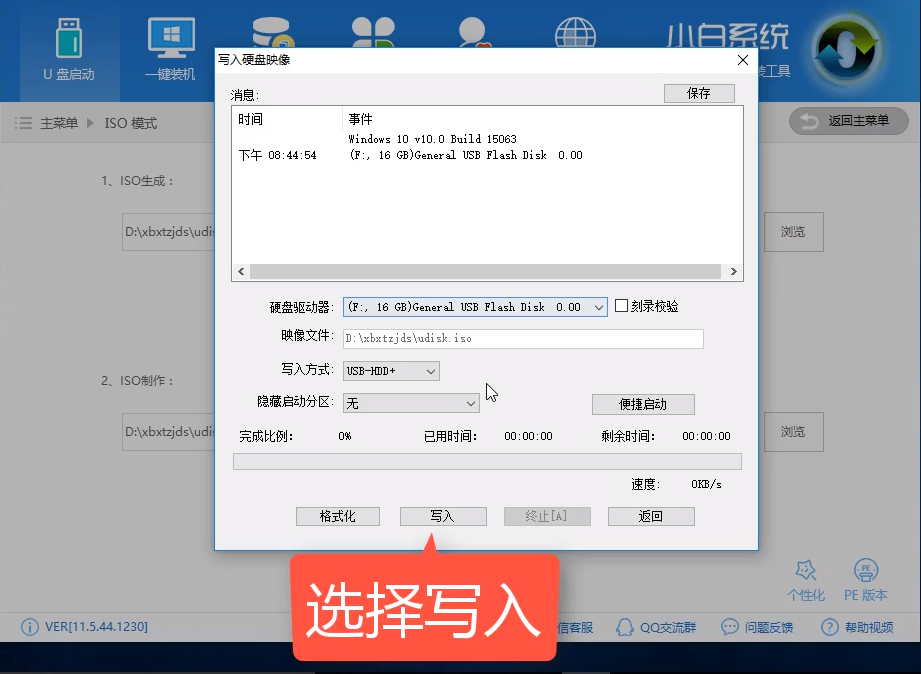
pe系统写入U盘电脑图解-2
总结:
以上便是U盘pe系统写入到U盘里面的方法,推荐大家可以用上面的方法操作,有兴趣了解更多系统方面的知识可以在本站搜索相关的文章。
猜您喜欢
- 妄想山海西山山洞在哪2021/03/13
- diy装机后开不了机怎么办2021/06/08
- 手机远程控制电脑怎么操作..2020/08/11
- winsxs目录清理工具安装使用方法..2020/12/22
- 教你iphone怎么设置自定义铃声..2020/07/03
- ipad密码忘记了怎么办2020/07/07
相关推荐
- 电脑图片损坏打不开如何修复.. 2021-03-11
- 主板芯片组是什么意思的详细介绍.. 2022-01-15
- 苹果电脑格式化的步骤教程.. 2021-07-14
- 苹果11标配的线是快充线吗 2020-12-29
- 一键U盘装系统 2022-09-21
- 如何给文件夹设置密码 2021-02-06




 粤公网安备 44130202001059号
粤公网安备 44130202001059号