大白菜u盘装系统解决方法
- 分类:u盘教程 发布时间: 2017年12月04日 10:03:46
怎么用大白菜U盘装系统?大白菜是一个可用于制作U盘启动盘的工具,很多用户用大白菜制作U盘启动盘后不知道怎么用大白菜u盘装系统,这里给大家介绍具体操作步骤。
U盘装系统是现在非常受欢迎的重装系统方法,U盘装系统需要把U盘制作成启动盘,有些用户知道怎么制作启动盘却不知道怎么装系统,小编现在就给大家介绍一下U盘装系统的方法。
大白菜U盘装系统:
1、将下载的系统镜像放到制作好启动盘后的U盘里面,将U盘插到需要重装的电脑上。
2、重启电脑开机时按U盘启动快捷键,一般是F12、ESC、Del等,大家可以根据自己的电脑型号搜索自己的U盘启动快捷键,或者电脑开机界面有短暂的提示。
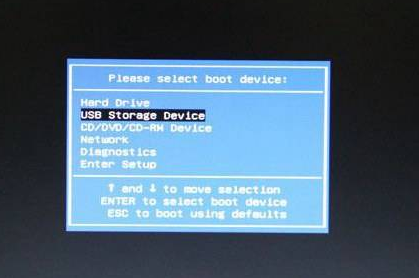
大白菜电脑图解-1
3、进入到大白菜PE选择界面后选择【02】或【03】,进入PE系统。

装系统电脑图解-2
4、进入到PE系统桌面后,打开大白菜装机工具,选择还原分区,一般为C盘,点击更多选择你下载的系统镜像文件,选择好后点击确定开始还原系统镜像文件。
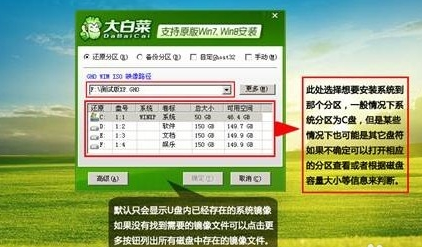
大白菜电脑图解-3
5、当Ghost系统还原过程完成后拔掉U盘重启电脑即可进入最后的系统配置阶段,当进入到新的系统桌面后安装过程就完成了。
以上就是大白菜U盘装系统的方法,有些电脑进入PE需要到BIOS里面进行一些设置,由于有很多的电脑型号,这里不具体介绍,可以根据自己的电脑在本站或百度搜索相关教程。
猜您喜欢
- cad图形文件无效怎么办2020/10/08
- 笔记本电脑键盘错乱要怎么解决..2021/04/11
- 360wifi扩展器怎么使用的教程..2022/04/03
- 大白菜u盘装系统教程图解2022/05/18
- 教你笔记本cf怎么调全屏2020/09/10
- 出现activex部件不能创建对象怎么解决..2020/01/25
相关推荐
- 戴尔设置u盘启动为第一启动的方法.. 2022-05-23
- u盘如何重装系统win10教程图解.. 2022-01-16
- 详解电脑cpu风扇声音大怎么处理.. 2021-05-24
- 怎么bios设置u盘启动呢? 2017-07-20
- 小编教你苹果12微信悬浮窗怎么设置.. 2021-03-14
- 驱动精灵怎么安装驱动 2020-02-18




 粤公网安备 44130202001059号
粤公网安备 44130202001059号