本地连接受限制,详细教您如何修复电脑接受限制
- 分类:u盘教程 发布时间: 2017年12月05日 22:00:25
很多朋友的电脑遇到本地连接受限制的情况,就以为自己的电脑网络有网络故障,其实不是。主要原因还是由于电脑的网卡连接的设备没有dhcp分配功能,或者关闭了dhcp功能,下面,就一起来看看如何解决本地连接受限制的情况。
当我们在上着网的时候会突然断线,然后再也无法连接上,并且电脑右下角的本地连接图标上会出现一个叹号,提示网络连接受限制或无连接,该怎么办呢?其实很多用户都显得有些束手无策,其实这个"网络连接受限制"也算最普通的故障了,不知道解决的用户一起来看看解决的办法。
本地连接受限制
方法一:
右键点击“我的电脑”, 然后点击“属性”
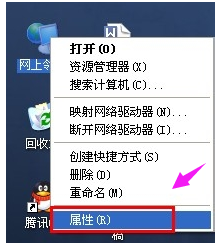
本地无连接电脑图解-1
然后右键点击“本地连接”, 然后点击“修复”选项
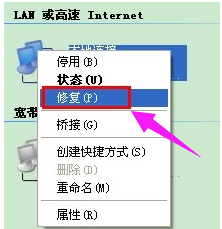
本地无连接电脑图解-2
然后等待修复完成 , 一般修复之后就可以解决本地连接受限制或无连接的问题
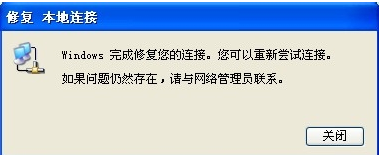
本地连接电脑图解-3
方法二:
打开网上邻居,然后右键点击本地连接, 然后点击“停用”按钮
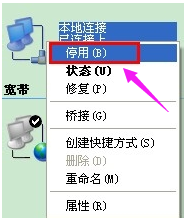
本地无连接电脑图解-4
停用之后在右键点击“本地连接”,然后在点击“启用按钮”。
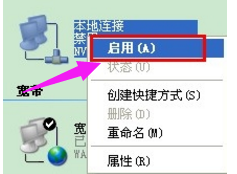
本地无连接电脑图解-5
方法三:
进入网上邻居,然后右键点击“本地连接”,然后选择属性
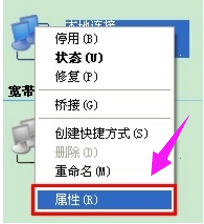
ip电脑图解-6
然后选择“Internet 协议”, 然后点击“属性按钮”
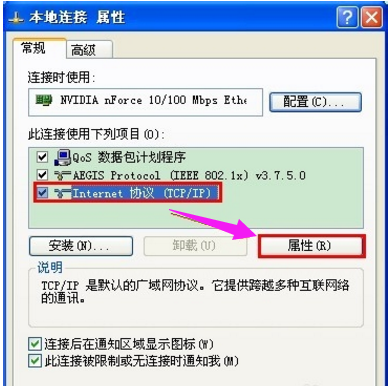
ip电脑图解-7
然后选择自动获取IP地址, 然后点击确定。 然后重启电脑
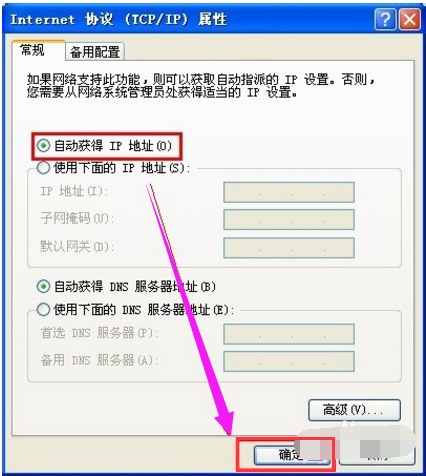
本地连接电脑图解-8
方法四:
首先,需要先记清楚电脑的DNS,
进入网上邻居, 左键双击本地连接!然后切换到支持。 然后点击“详细信息”按钮!!
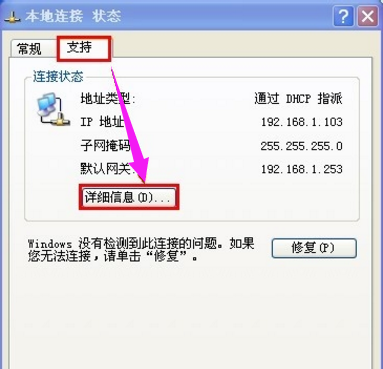
ip受限制电脑图解-9
然后在这里就可以看到DNS地址
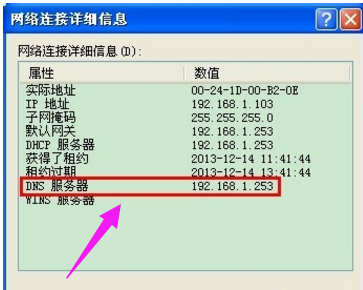
ip受限制电脑图解-10
另一种是点击“开始”-“运行”,然后输入CMD。 然后确认, 进入之后输入 ipconfig/all 。 然后就可以看到DNS地址了
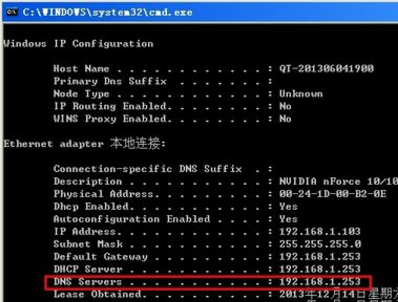
本地连接电脑图解-11
进入到IP设置页面, 这里DNS 和 默认网关输入电脑刚刚查询的。
要改变的地方就是IP地址, IP地址修改为:192.168.1.*** , 其中我标记的*** 输入1-255的数字! 前面的不变。 输入之后点击确定
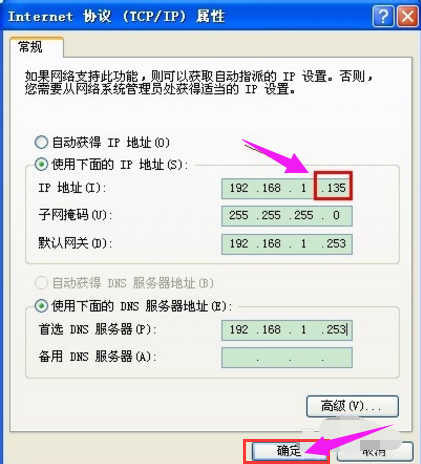
本地无连接电脑图解-12
以上几种就是解决本地连接受限制的操作方法了。
猜您喜欢
- u深度u盘启动盘制作工具使用教程..2021/07/30
- 惠普笔记本电脑黑屏怎么办..2021/02/22
- 详解笔记本电脑什么牌子好..2021/07/02
- 2020手机排行榜10强2020/07/15
- 大白菜u盘装系统教程win10安装步骤..2022/05/02
- 余额宝怎么用2020/08/18
相关推荐
- 查找我的iphone在哪里 2020-02-07
- 跟大家聊聊蓝牙耳机什么牌子好.. 2021-07-14
- 金士顿u盘无法格式化怎么办.. 2022-03-06
- 笔记本的1660ti相当于桌面级的什么显.. 2020-12-04
- 笔记本电脑没有声音怎么办.. 2020-05-29
- 手机qq浏览器浏览缓存如何清理.. 2020-03-19




 粤公网安备 44130202001059号
粤公网安备 44130202001059号