怎么用u盘装xp系统,详细教您教你成功安装XP系统
- 分类:u盘教程 发布时间: 2017年12月13日 14:01:34
很多小伙伴都想了解关于用u盘装xp系统的内容,为了更好的帮助大家了解用u盘装xp系统,今天小编将分享一个关于用u盘装xp系统,希望能帮助到大家。
u盘重装xp怎么办?u盘重装xp的原因有很多,接下来我们看看什么样的原因会造成u盘重装xp吧,希望能帮到你排查出问题和找到解决方法。
怎么用u盘装xp系统
打开小白一键重装系统软件,点击U盘模式
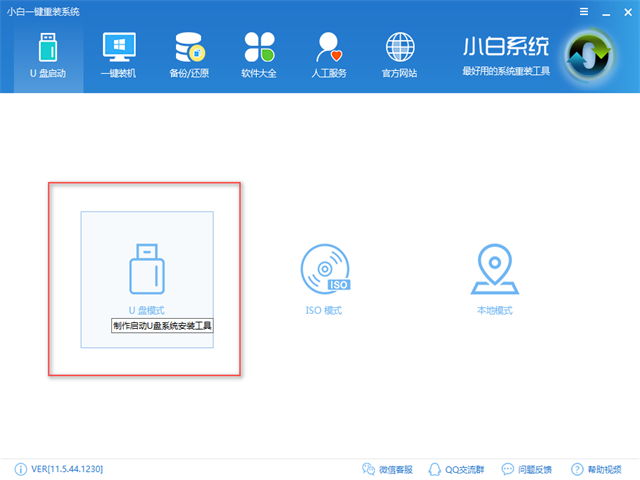
用u盘装xp系统电脑图解-1
插入U盘,勾选所要制作的U盘,点击一键制作,注意U盘是需要一个空白的U盘,避免数据丢失
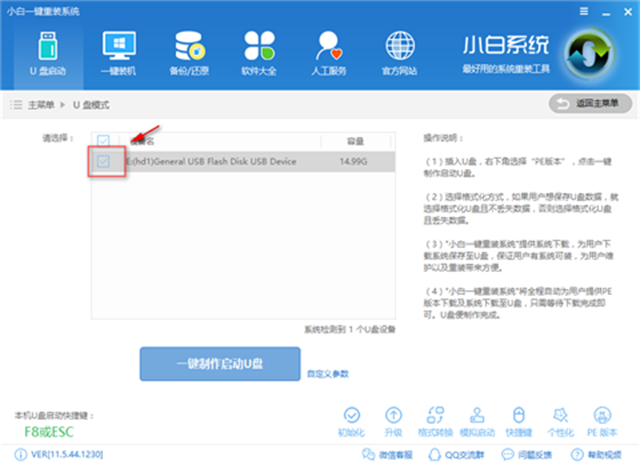
用u盘装xp系统电脑图解-2
选择bios启动,如果你要制作UEFI模式的,选择双启动即可
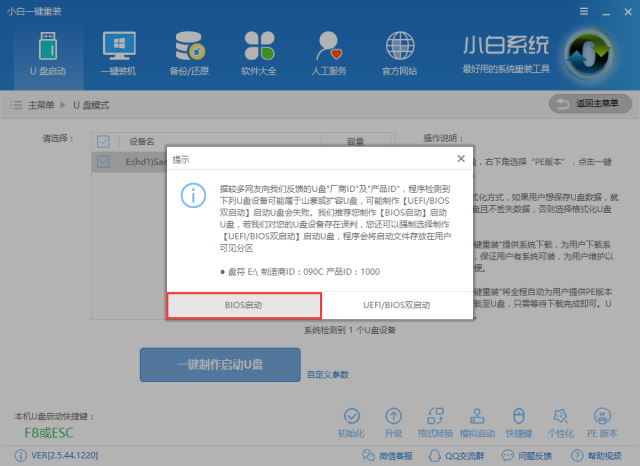
u盘装xp系统电脑图解-3
选择高级版
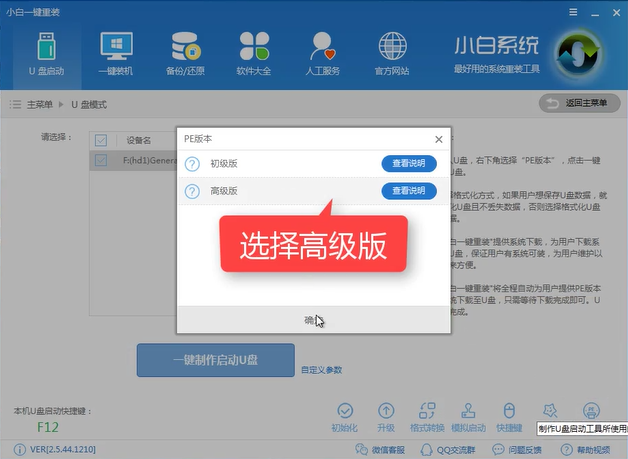
u盘重装xp电脑图解-4
选择格式化U盘且不丢失数据,但是因为U盘的质量问题,仍有数据丢失的情况出现,所以还是建议使用空U盘来制作
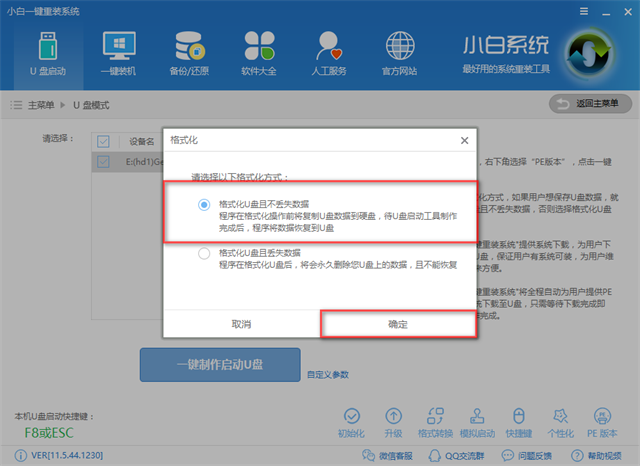
u盘重装xp电脑图解-5
点击勾选所要制作的系统,点击下载
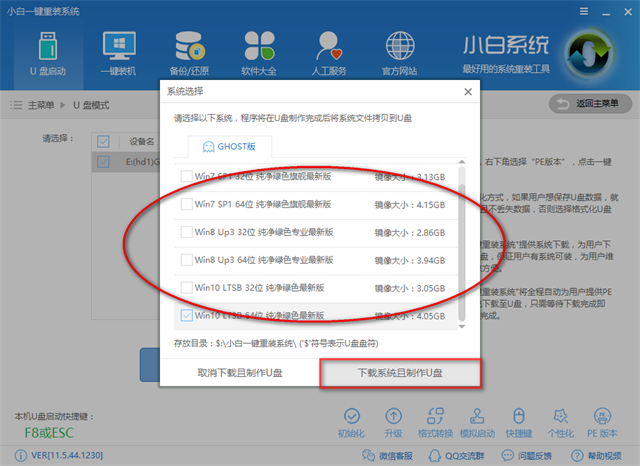
u盘安装xp电脑图解-6
下载完所需的文件后就会自动制作,制作成功后
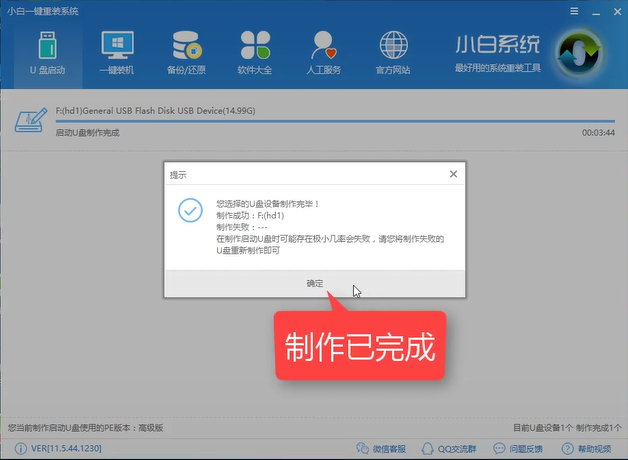
u盘重装xp电脑图解-7
设置Bios,开机画面中有快捷热键,
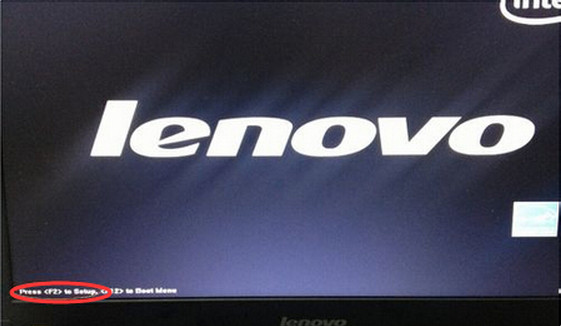
u盘安装xp电脑图解-8
讲启动顺序设置USB为第一位,保存后重开机
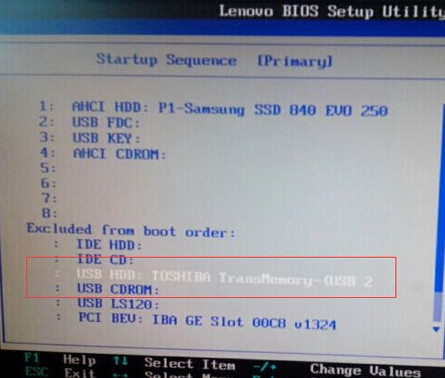
u盘装xp系统电脑图解-9
选择02PE进入系统
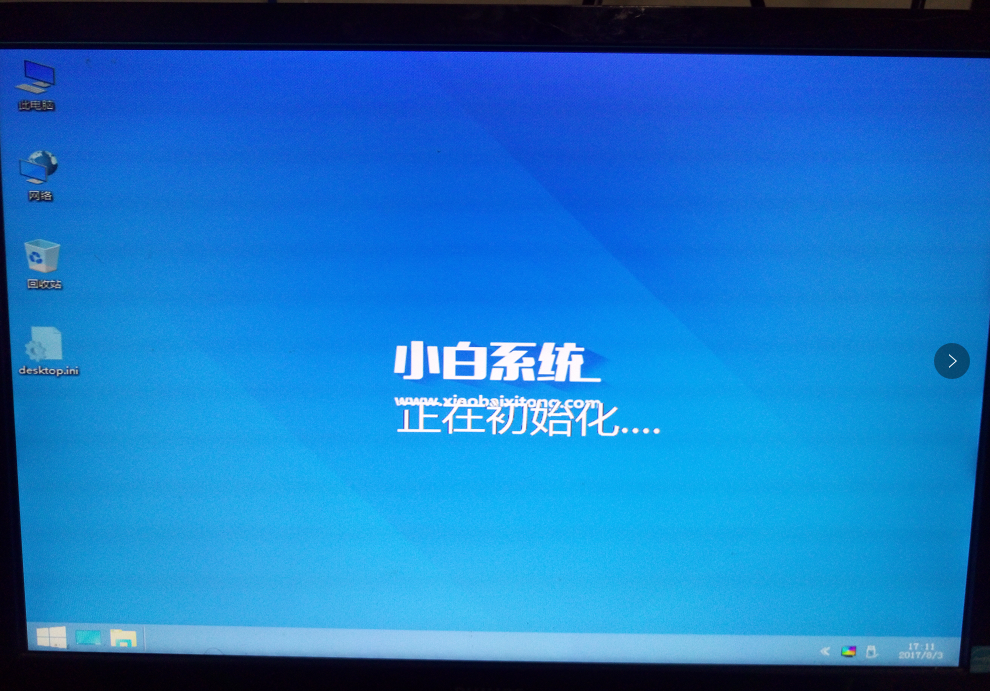
u盘安装xp电脑图解-10
打开小白安装工具
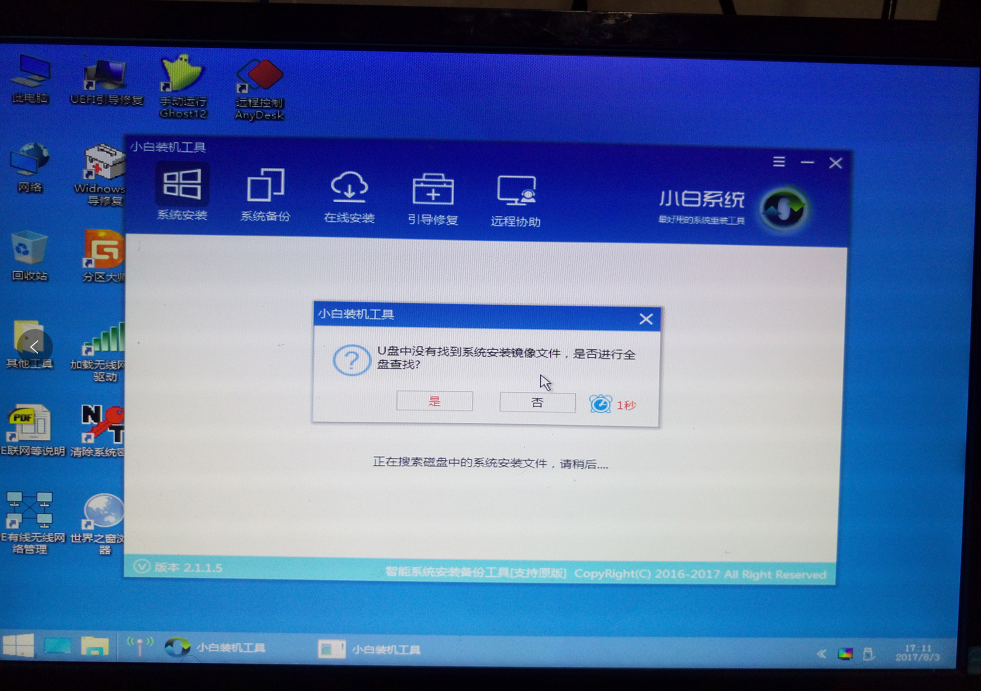
用u盘装xp系统电脑图解-11
选择所下载的XP系统,注意目标分区为你的系统盘,点击右下角安装系统
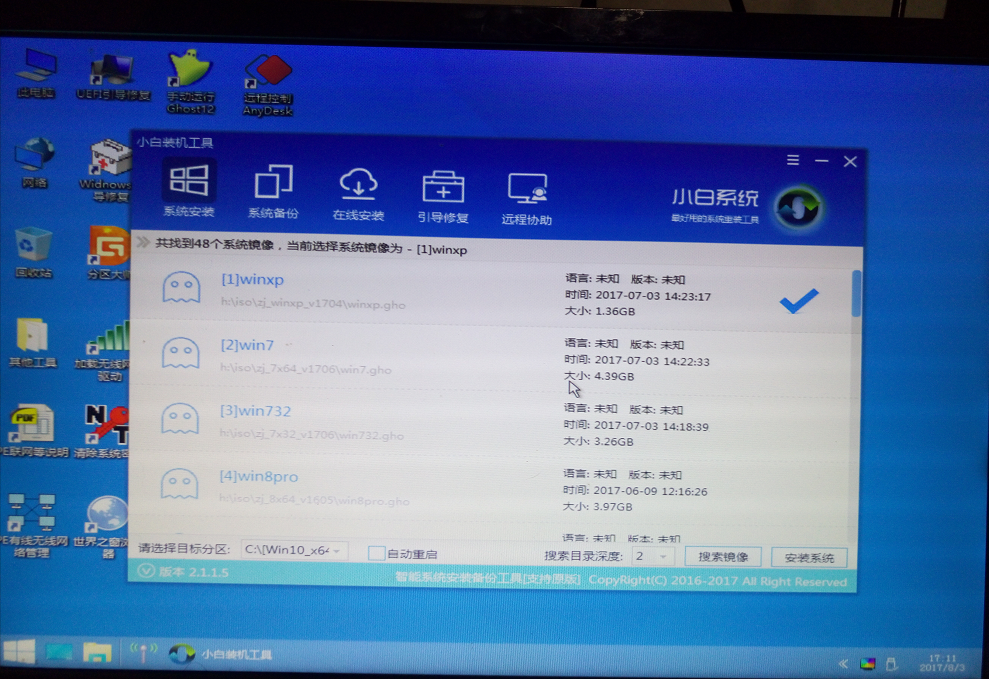
u盘装xp系统电脑图解-12
安装驱动中,完成后重启即可使用。
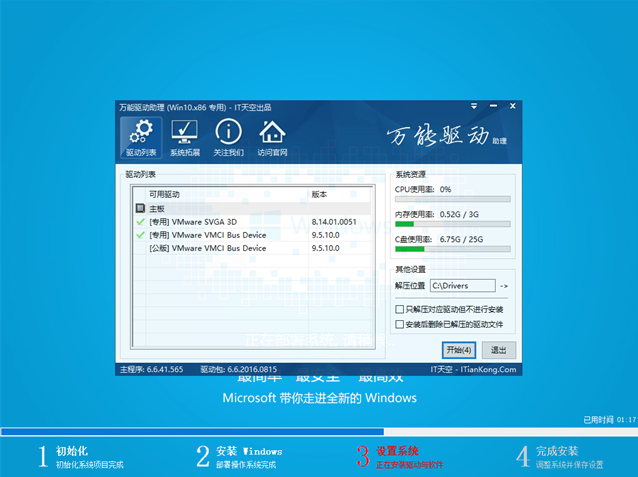
u盘安装xp电脑图解-13
以上就是U盘安装XP系统的基本安装方法,如果有什么疑问的地方,可微信扫描二维码,获取一对一客服帮助

用u盘装xp系统电脑图解-14
猜您喜欢
- 宏碁笔记本电脑设置u盘启动重装系统步..2022/03/13
- 怎么注销qq空间2020/06/12
- 教大家电脑时间不对怎么调整..2021/04/24
- 小编为您解答电脑开不了机是什么原因..2021/08/26
- 笔记本电脑黑屏了打不开怎么办..2020/09/10
- 小编教你oppo手机反应慢的解决方法..2021/02/11
相关推荐
- 电脑耳机没声音怎么设置的常规解决方.. 2020-11-17
- 蓝牙耳机怎么连接台式电脑.. 2020-07-29
- 笔记本键盘锁住了打不了字怎么解决.. 2021-07-06
- 固态硬盘 m2接口有几种的介绍.. 2022-02-13
- u盘启动bios设置方法介绍 2022-01-16
- 目前国产什么手机好用 2020-10-09




 粤公网安备 44130202001059号
粤公网安备 44130202001059号