usb启动盘制作,详细教您如何制作
- 分类:u盘教程 发布时间: 2017年12月15日 14:01:25
在需要进入DOS 或重装系统时,在电脑没有软驱,而光驱又无法使用的情况下,USB启动盘就成了救命稻草。那么,如何制作U盘USB启动盘呢?会使用U盘安装系统的用户不一定就知道制作启动盘的方法了,下面,小编就来教大家如何制作usb启动盘。
我们很多用户都会使用USB启动盘来安装系统,其原因就是U盘启动区自动隐藏,可以防止病毒入侵,保证系统安全稳的作用,而且操作简单,不需要任何技术基础,电脑菜鸟也玩转电脑,实现一键U盘装系统的方法。如何制作USB启动盘?下面,小编就来跟大家分享制作usb启动盘的方法。
usb启动盘制作
准备工作:
1、准备一个4G以上的U盘
2、下载并且安装好大白菜装机版
打开安装好的大白菜装机版,插入u盘等待软件成功读取到u盘之后,点击“开始制作”进入下一步操作。
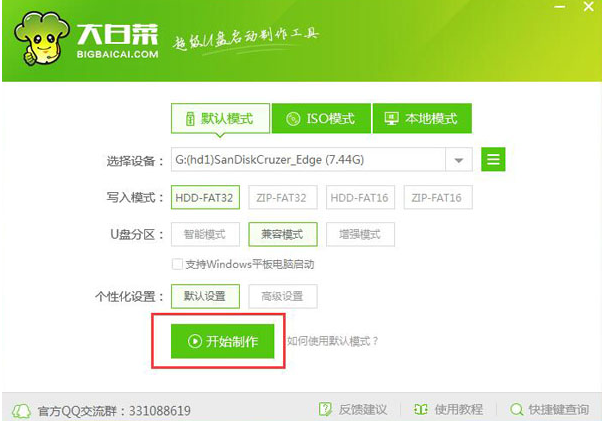
U盘启动盘电脑图解-1
在弹出的信息提示窗口中,点击“确定”进入下一步操作。
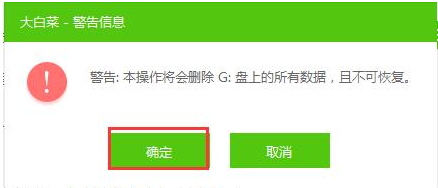
启动盘电脑图解-2
耐心等待大白菜装机版u盘制作工具对u盘写入大白菜相关数据的过程。
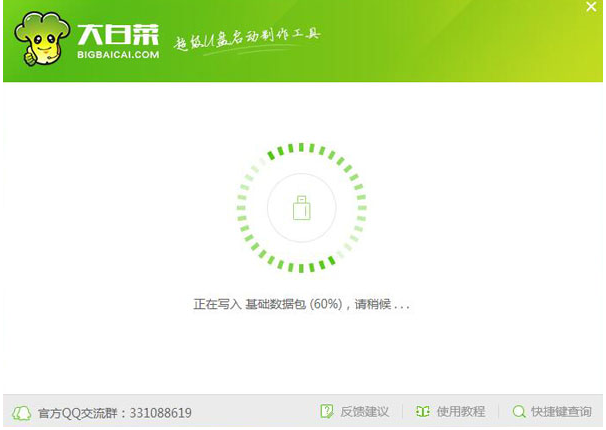
启动盘制作电脑图解-3
完成写入之后,在弹出的信息提示窗口中,点击“是(Y)”进入模拟电脑。
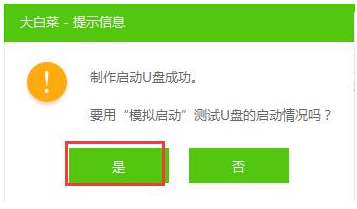
启动盘电脑图解-4
模拟电脑成功启动说明大白菜u盘启动盘已经制作成功,按住Ctrl+Alt释放鼠标,点击关闭窗口完成操作。
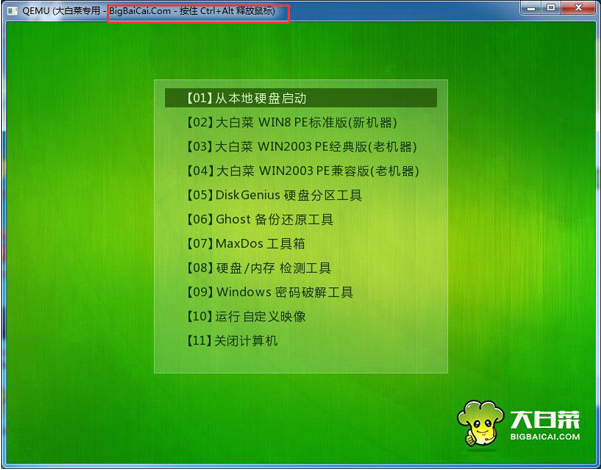
启动盘电脑图解-5
以上就是制作usb启动盘的方法了。
猜您喜欢
- 电脑i3处理器怎么样详细说明..2021/04/14
- 路由器和猫的区别2020/09/29
- 华擎主板bios设置图解2021/02/24
- 花呗怎么还款2020/08/13
- 华为手机短信息删掉了怎么恢复..2020/08/22
- 教你如何设置u盘启动安装系统..2021/06/23
相关推荐
- 怎么用u盘重装系统windows10 2022-05-18
- 微信语音听筒模式怎么变扬声器.. 2020-07-04
- u盘加密软件_加密U盘解决方法.. 2017-12-04
- u盘数据恢复工具哪个好用吗.. 2022-06-22
- 支付宝客服电话是多少呢? 2020-07-31
- 小米平板电脑怎么进入bios图文教程.. 2021-04-26




 粤公网安备 44130202001059号
粤公网安备 44130202001059号