U盘安装win8系统,详细教您如何使用U盘安装win8系统
- 分类:u盘教程 发布时间: 2017年12月19日 10:04:40
U盘,作为我们习惯用于储存的工具,只有那么一部分人才知道如何使用U盘去安装win8系统,其实很多的用户也都知道听过,或者是看到过,却是不知道该怎么去解决这个使用U盘安装win8系统的方法。下面,小编就来教大家使用U盘安装win8系统的方法。
电脑中毒了怎么办?电脑出现崩溃了怎么办?电脑运行卡慢怎么办?第一时间想到的解决方法是重装系统,那么如何使用U盘安装win8系统呢?虽说该方法是最流行的方法,但是会的人不多因此,小编就给大家整理了U盘安装win8系统操作步骤分享给大家。
最近小编我在网上看到有好多的粉丝小伙伴留言询问小编我关于U盘安装的方法,接下来小编我就来好好教教大家吧。
U盘安装win8系统
准备工作:
1、使用大白菜装机版,制作一个大白菜u盘启动盘。
2、将下载好的原版win8系统放入制作好的大白菜u盘启动盘中。
3、进BIOS设置u盘启动为第一启动项,或者是检查一键u盘启动快捷键是否可以使用
4、检查电脑硬盘模式为AHCI
将制作好的大白菜u盘启动盘插入usb接口(台式用户建议将u盘插在主机机箱后置的usb接口上),然后重启电脑,出现开机画面时,通过使用启动快捷键引导u盘启动进入到大白菜主菜单界面,选择“【02】运行大白菜Win8PE防蓝屏版(新电脑)”回车确认。
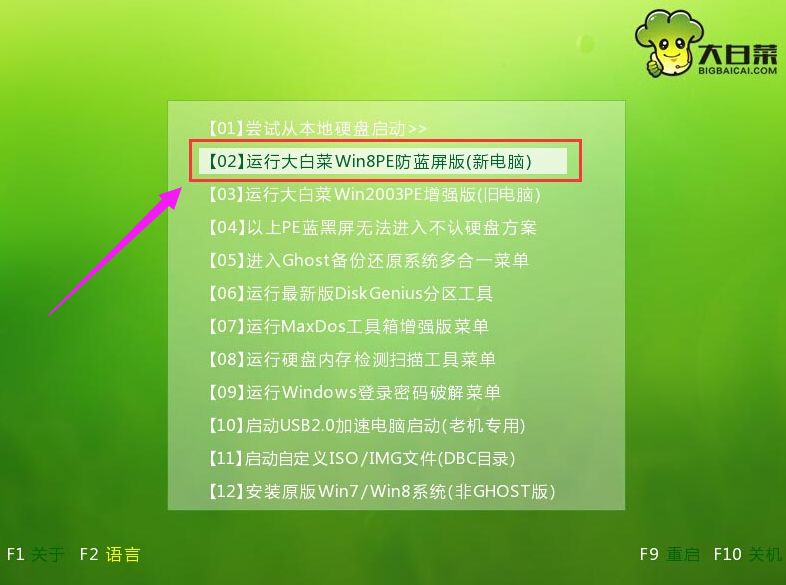
安装系统电脑图解-1
登录大白菜装机版pe系统桌面,系统会自动弹出大白菜PE装机工具窗口,点击“浏览(B)”进入下一步操作。
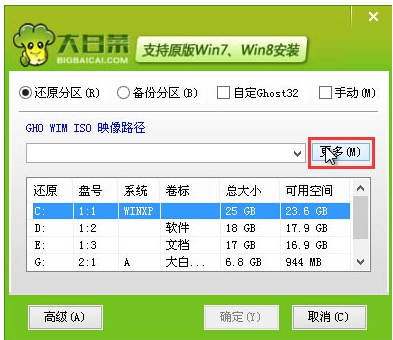
安装系统电脑图解-2
浏览存放在制作好的大白菜u盘启动盘中的原版win8系统镜像包,点击“打开(O)”进入下一步操作。
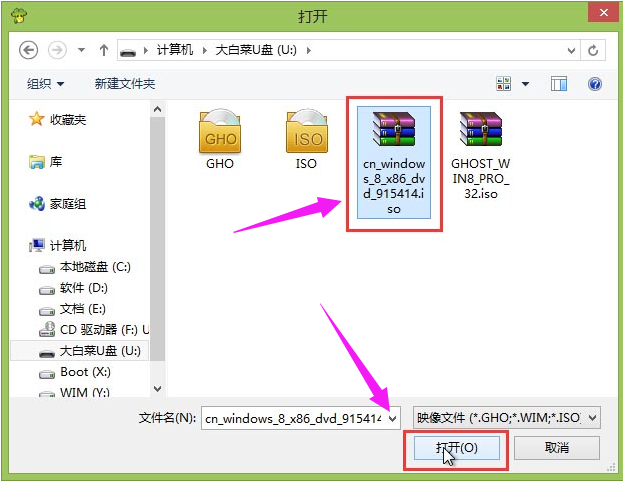
U盘电脑图解-3
点击选择好需要安装的系统版本之后,点击选中系统盘,然后点击“确定(Y)”进入下一步操作。
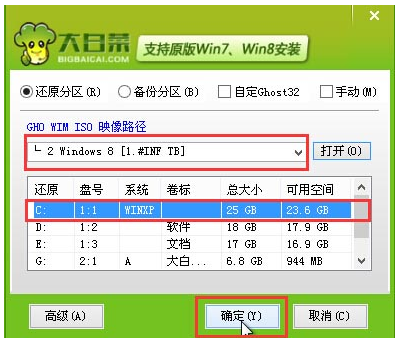
U盘安装电脑图解-4
点击“确定(Y)”开始还原系统操作。
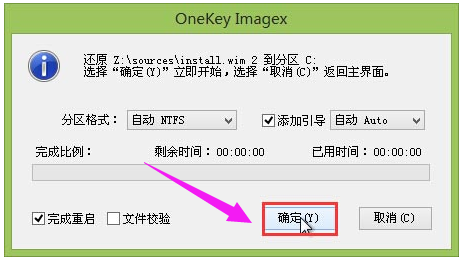
win8电脑图解-5
耐心等待win8系统自动安装完成
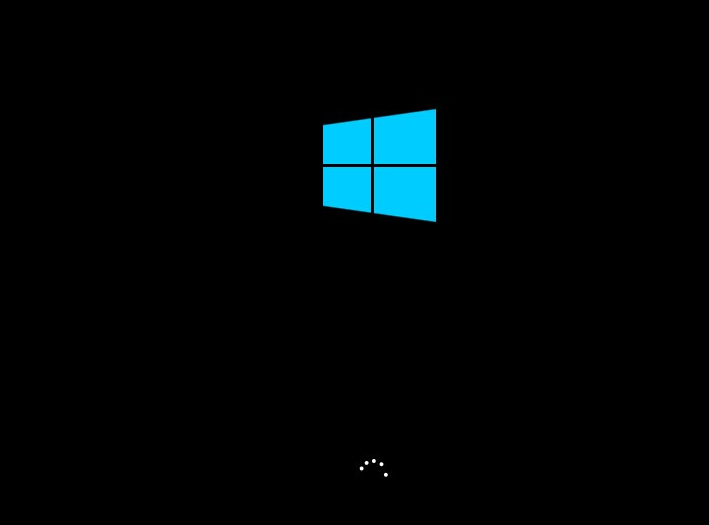
U盘电脑图解-6
进入win8系统桌面,安装成功。
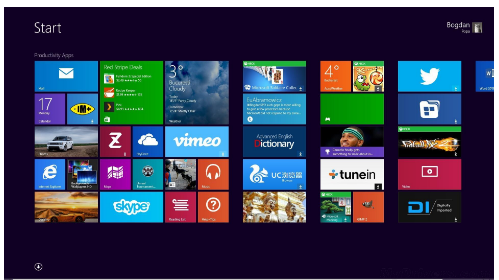
安装系统电脑图解-7
以上就是U盘安装win8系统操作步骤了。
猜您喜欢
- 如何使用boot还原出厂设置2020/08/15
- 手机王者荣耀怎么设置常用英雄操作方..2021/04/16
- 详解电脑蓝屏重启频繁怎么办..2021/06/28
- 手机开机密码忘了怎么办2020/06/29
- oppoa11x参数配置怎么样2021/02/03
- 联想老主板bios设置u盘启动步骤教程..2022/03/06
相关推荐
- 华为向右滑动解锁广告是怎么回事以及.. 2021-03-22
- 装机软件排行榜的详细介绍.. 2021-11-05
- iphone已停用怎么办 2020-06-24
- 怎么进行bios设置u盘启动重装系统.. 2022-10-04
- 分享大白菜U盘启动制作工具.. 2021-02-02
- 频繁访问某人抖音他知道吗.. 2020-08-15




 粤公网安备 44130202001059号
粤公网安备 44130202001059号