u盘安装系统,详细教您如何用一个U盘去安装所有电脑
- 分类:u盘教程 发布时间: 2017年12月30日 14:02:47
电脑蓝屏该怎么办?一开机就蓝屏,好不容易进去了,一运行程序又蓝屏,碰到蓝屏的情况,有没有一个好的处理方法呢?那就是用u盘一键安装系统,将系统重装即可恢复系统,接下来u盘一键安装系统
u盘装系统在我们生活中非常常见,使用简单、方便,为了u盘装系统,今天推荐给大家的u盘装系统,操作简单,适用于绝大部分用户使用
最近小编我在网上看到有好多的粉丝小伙伴留言询问小编我关于u盘装系统的方法,接下来小编我就来好好教教大家吧。
点击U盘模式
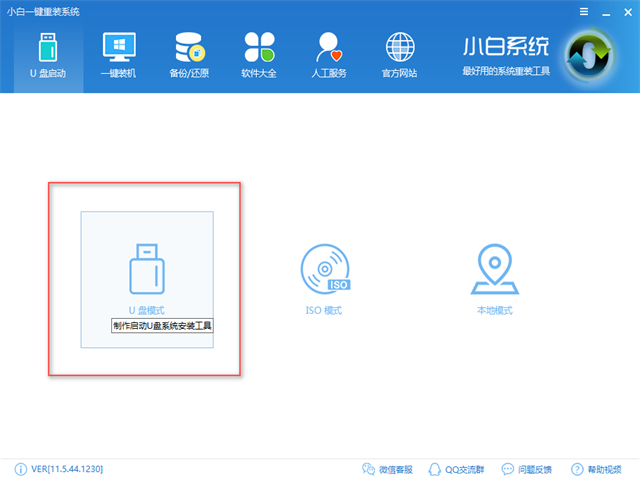
u盘重装系统电脑图解-1
点击一键制作
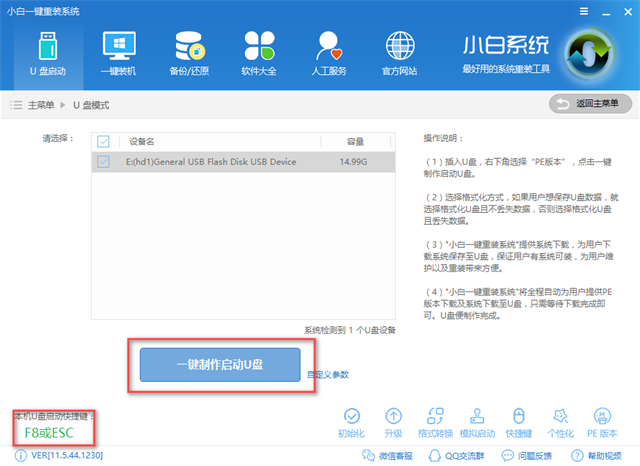
u盘重装系统电脑图解-2
选择双启动
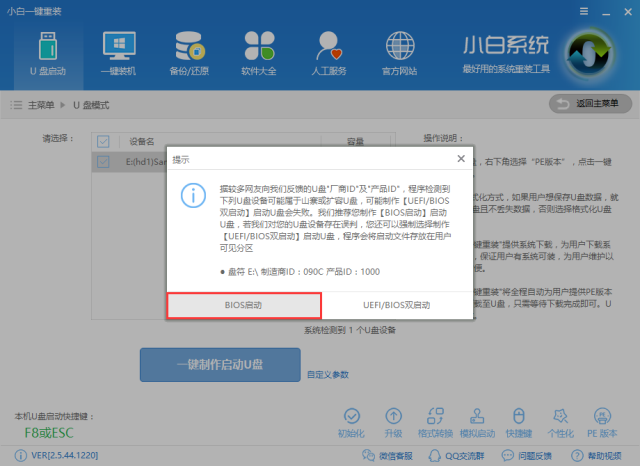
u盘重装系统电脑图解-3
选择高级版
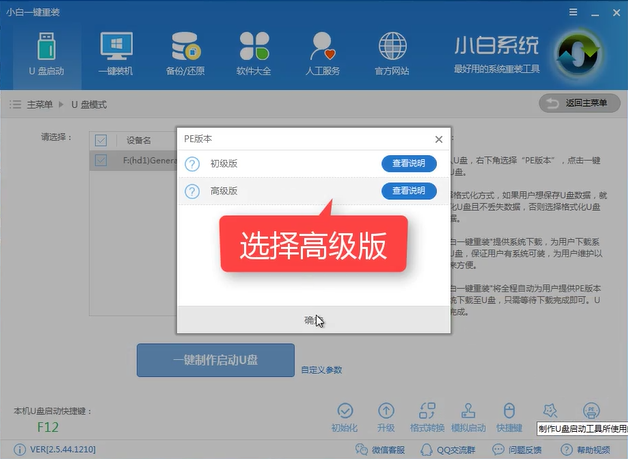
u盘重装系统电脑图解-4
选择所需安装的系统
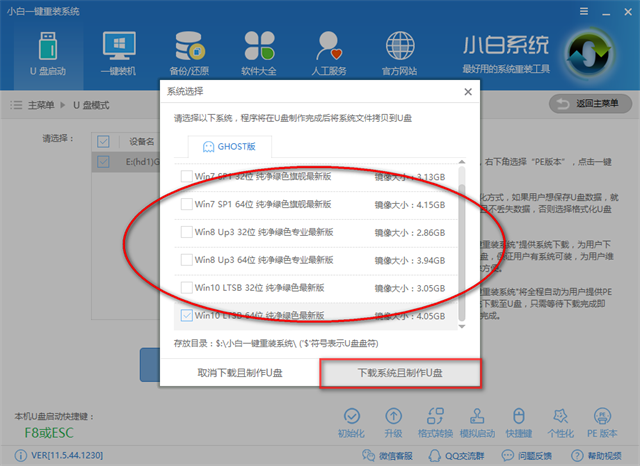
u盘一键安装系统电脑图解-5
选择格式化且不丢失数据,点击确定
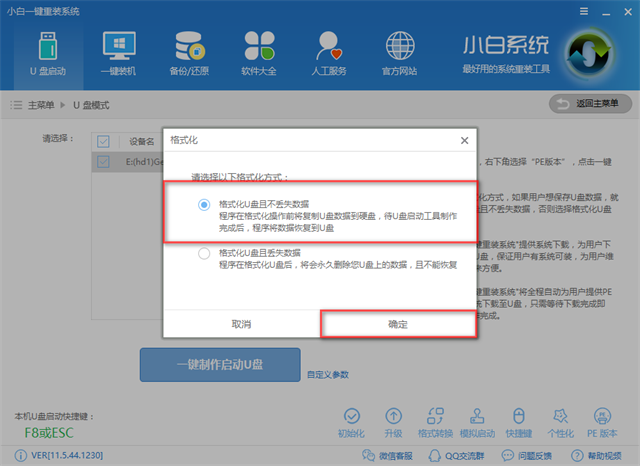
u盘安装windows电脑图解-6
软件下载所需文件并制作U盘
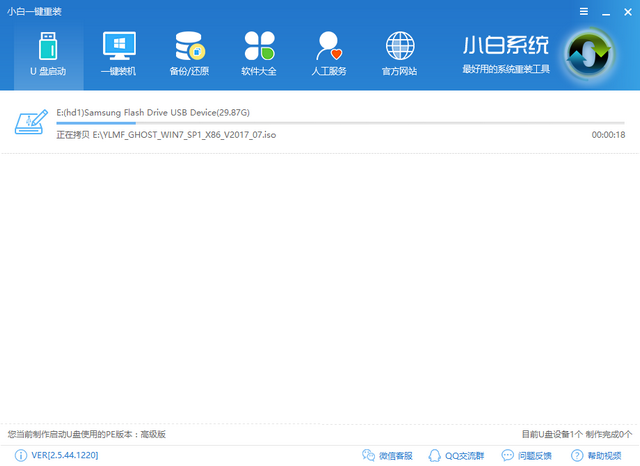
u盘装系统电脑图解-7
制作完成点击确定
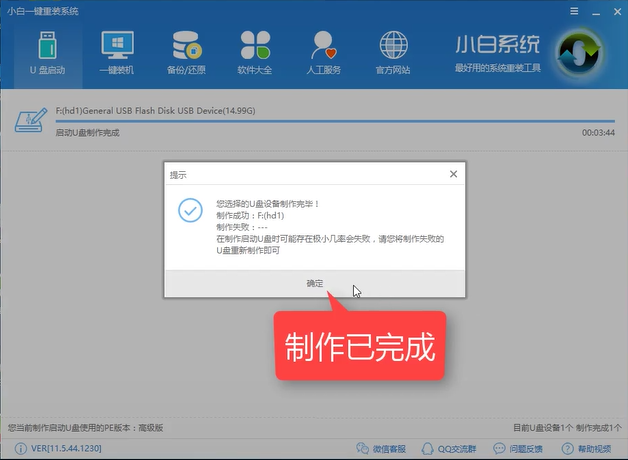
u盘安装windows电脑图解-8
接着设置bios,将U盘设置优先启动项,由于每个主板的界面都不一样,可以参考相关教程,麻烦您先看看教程,http://www.kkzj.com/
设置完成后重启,插入U盘,选择02PE进入PE系统
打开安装工具,点击安装系统
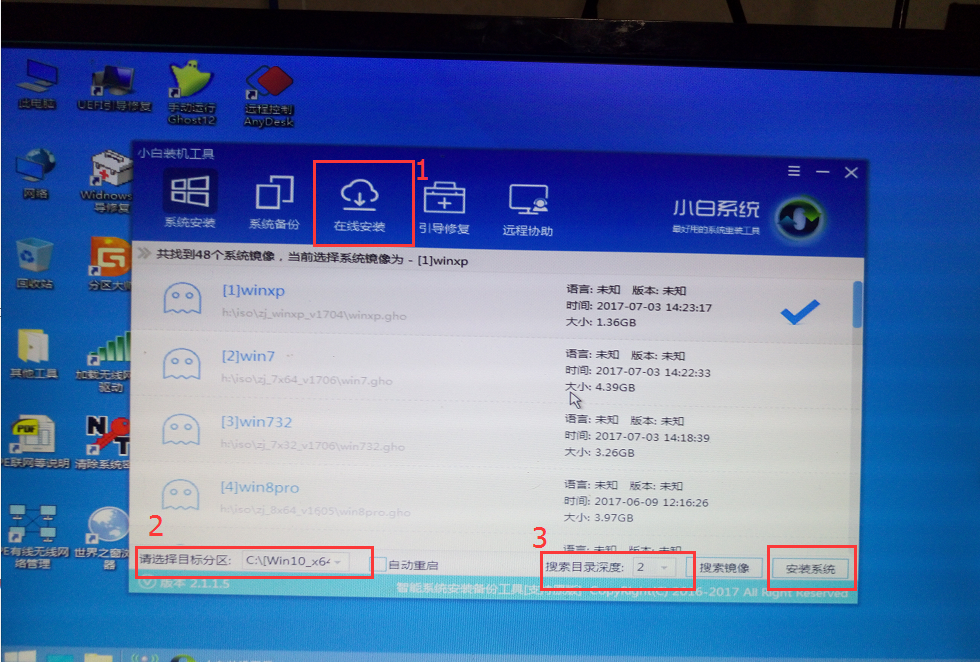
u盘安装windows电脑图解-9
安装驱动中
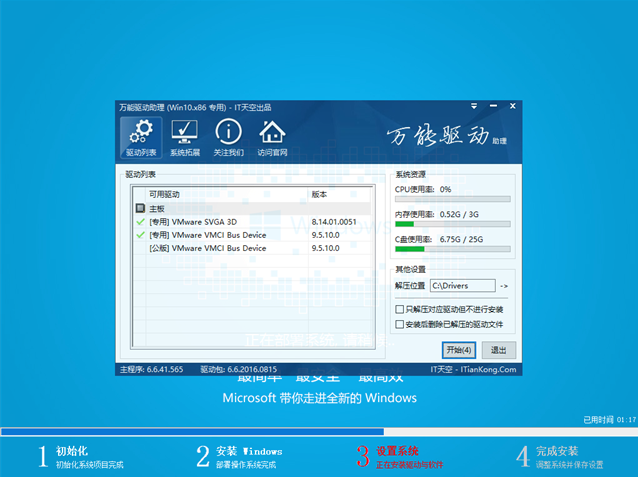
u盘一键安装系统电脑图解-10
安装中,请耐心等待

u盘安装windows电脑图解-11
安装完成重启即可使用
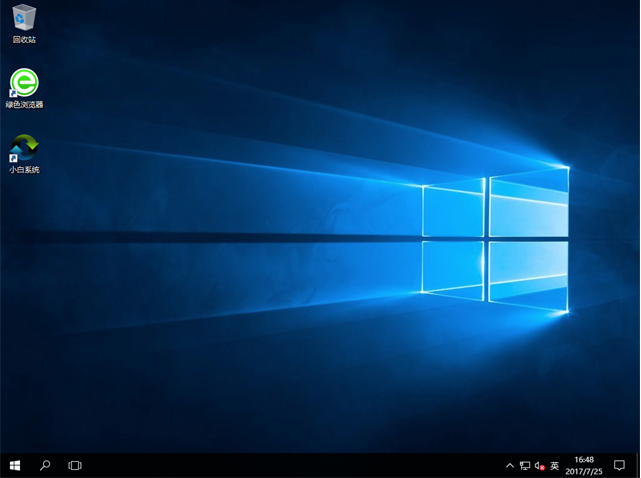
u盘装系统电脑图解-12
以上就是u盘安装系统的全部教程,希望可以帮助到你哦
猜您喜欢
- 2021年显卡性能排名前三的显卡..2021/05/27
- 小编教你U盘恢复数据2017/08/17
- 详解电脑无法关机怎么办2019/05/10
- 2020手机排行榜10强2020/07/15
- 电脑一看视频就蓝屏怎么办..2021/02/03
- 技嘉主板u盘启动按f几2022/09/06
相关推荐
- 给大家分享电脑屏幕出现彩色条纹怎么.. 2021-05-17
- 教你u盘损坏修复工具怎么使用.. 2021-06-11
- 老司机告诉你装机助理pe模式下怎么装.. 2021-05-18
- NVIDIA显示设置不可用未连接GPU显示器.. 2020-10-19
- u盘怎么装系统win10步骤演示.. 2022-03-09
- 2021年手机排行榜前十排名情况.. 2021-02-10




 粤公网安备 44130202001059号
粤公网安备 44130202001059号