怎样用u盘安装xp系统,详细教您怎样用u盘安装xp系统
- 分类:u盘教程 发布时间: 2018年01月04日 10:05:30
现在的电脑配置越来越高,有的时候,为了轻便,就减掉了光驱等硬件,那么我们重新安装系统的话应该怎么做呢?放心,我们还有U盘,那么如何使用U盘安装系统呢?下面,小编就来跟大家说说u盘如何安装xp系统,退后,我要开始装逼了。
现在,虽说win10系统很优秀,性能方面也很优越,但是同样的,它对电脑的配置也要求很高,而现在还有不少的用户在使用着旧版本的系统,而这些电脑在配置上是无法满足win10这样的要求高的系统,就只能选择使用xp这样的系统,如何安装?下面,小编就来跟大家演示#怎样用u盘安装xp系统。
最近小编我在网上看到有好多的粉丝小伙伴留言询问小编我关于u盘安装xp的方法,接下来小编我就来好好教教大家吧。
怎样用u盘安装xp系统
准备工作:
1、制作u启动u盘启动盘;
2、下载原版xp系统镜像并存入u盘启动盘;
3、硬盘模式更改为ide模式;xp系统cdkey。
将准备好的u启动u盘启动盘插在电脑usb接口上,然后重启电脑,在出现开机画面时通过u盘启动快捷键进入到u启动主菜单界面,选择【03】U启动WIN2003 PE经典版(老机器)选项
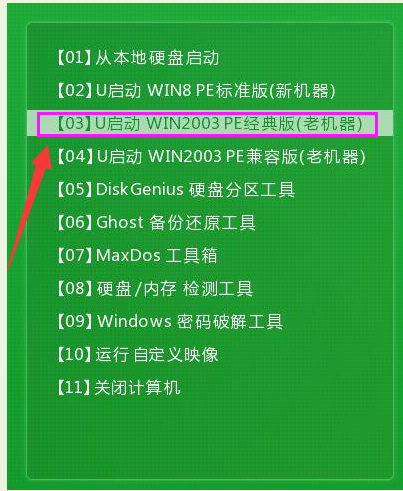
xp电脑图解-1
进入pe系统u启动pe装机工具会自动开启并识别u盘中所准备的xp系统镜像,可参照下图的方式选择系统版本以及磁盘安装分区,操作完成后点击“确定”
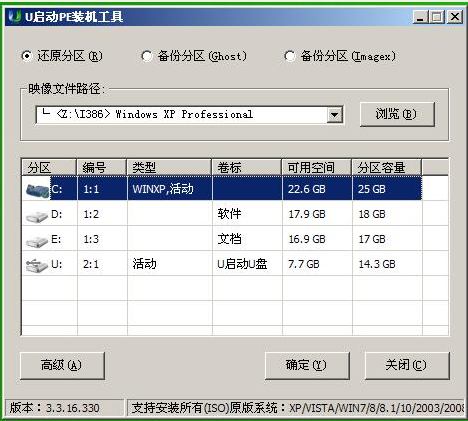
u盘安装xp电脑图解-2
在弹出的询问提示窗口中输入之前所准备的xp系统cdkey,填完后在下方点击确定
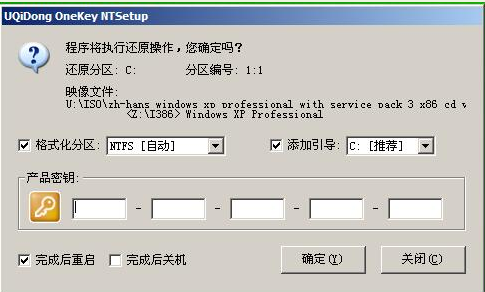
u盘电脑图解-3
首个安装过程需要数分钟的时间,耐心等待此过程结束后电脑自动重启
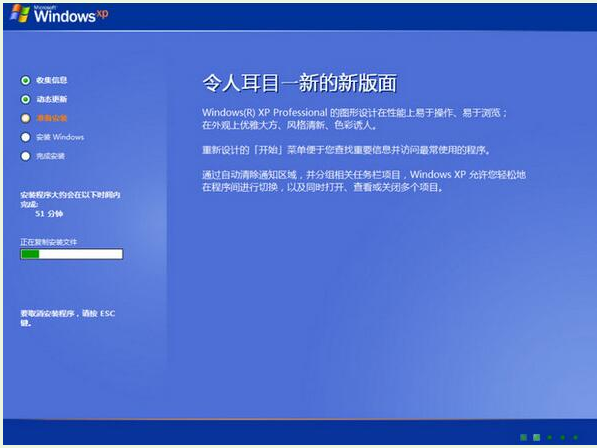
安装系统电脑图解-4
最后会继续执行剩余的原版xp系统安装过程,静待所有安装过程结束后就可以使用xp系统
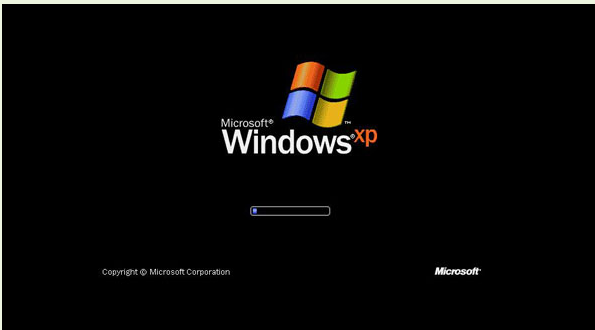
xp电脑图解-5
以上就是u盘安装xp系统的操作流程了,怎样?是不是很简单?
猜您喜欢
- 联想笔记本怎么进入bios呢?2017/02/15
- 苹果手机无法连接到app store怎么办..2020/06/18
- U盘无法完成格式化的修复方法..2013/03/10
- 移动硬盘无法访问如何处理..2020/06/18
- 非常贴心的联想投影到此电脑怎么用图..2021/04/18
- 电脑开机显示器没反应怎么办..2021/05/15
相关推荐
- 手把手教你苹果手机的siri怎么用.. 2020-04-21
- 两台电脑如何共享屏幕 2020-08-13
- 电脑开机显示无法自动修复的解决方法.. 2021-06-02
- iphone12不送充电头怎么充电 2021-03-10
- 小蚕豆U盘启动制作工具图文教程.. 2017-02-04
- 原版win7硬盘安装教程 2017-01-25




 粤公网安备 44130202001059号
粤公网安备 44130202001059号