u盘不显示内容,详细教您U盘内容无法显示怎么办
- 分类:u盘教程 发布时间: 2018年01月06日 14:02:49
U盘有着功能强大和便于携带的优点,备受广大用户的喜爱,但是使用U盘过程中难免会遇到各种问题,最近有用户就遇到了U盘插入到电脑中时,发现U盘盘符没有显示出来的情况,今天,小编就和大家来探讨一下U盘内容无法显示的解决方法。
有的时候,一些用户将文件复制到u盘中,然后当我们再从另一台电脑打开这个u盘时发现,U盘中空白、什么东西都看不到了的情况,一些用户就遇到了以为是u盘中毒了才会导致u盘文件不显示内容,其实也并非一定是这样,该怎么去解决呢?为此,小编就来跟大家准备了U盘内容无法显示的解决技巧。
u盘不显示内容
打开“运行”对话框(或按Win+R)打开,然后输入命令“regedit”并按回车键。
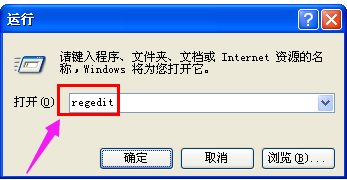
u盘不显示电脑图解-1
接下来依次展开[HKEY_CURRENT_USER→software→Microsoft→Windows→CurrentVersion→Ploicies→Explorer]。找到“NoDrives”和“NoViewOndrive”两项
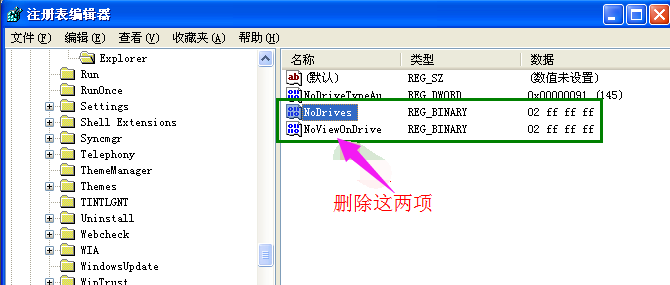
不显示内容电脑图解-2
最后重启一下电脑。
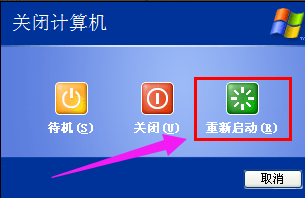
不显示内容电脑图解-3
方法二:
可以使用“大势至USB管理”软件来修复。直接在百度中搜索即可获取下载地址。
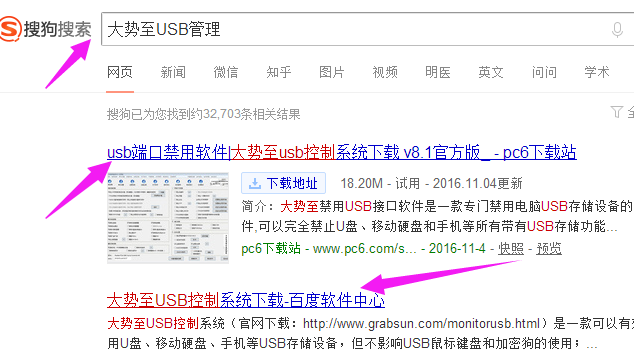
u盘电脑图解-4
运行该程序,勾选“恢复USB存储设备”项就可以正常使用U盘啦。
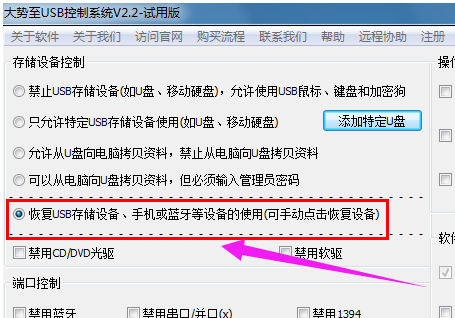
不显示内容电脑图解-5
方法三:
对u盘进行杀毒
先关闭安全防护,然后选择电脑的管理软件对它杀毒,是在不行只能进行格式化操作了,前提是u盘中没有重要的资料。
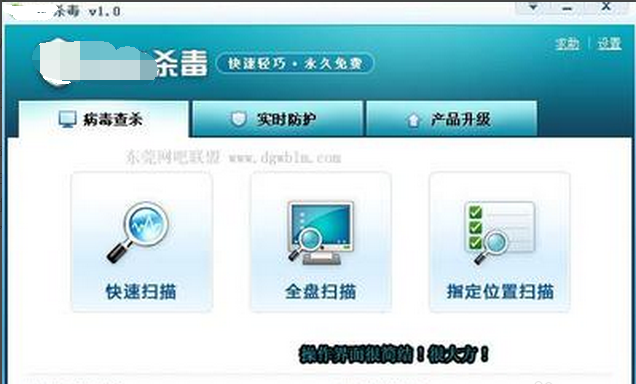
不显示内容电脑图解-6
方法四:
硬件设备检测
打开电脑控制面板,点击疑难解答。
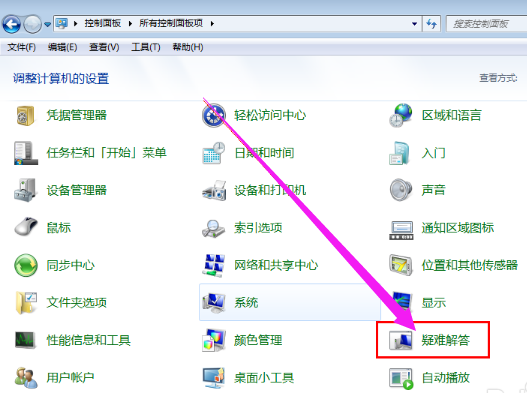
u盘电脑图解-7
点击硬件和设备下的配置设备
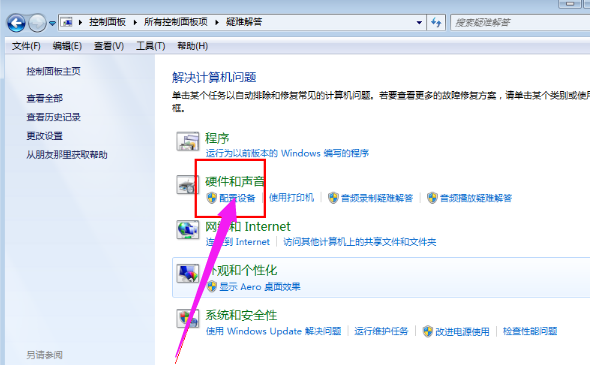
不显示内容电脑图解-8
点击连接到计算机的硬件和访问设备的下一步。
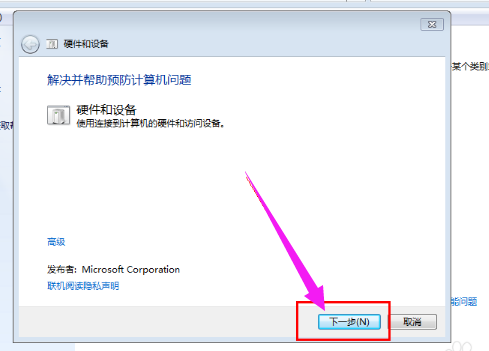
u盘电脑图解-9
接着系统自动检测做了哪些操作使得u盘设备不能读取。
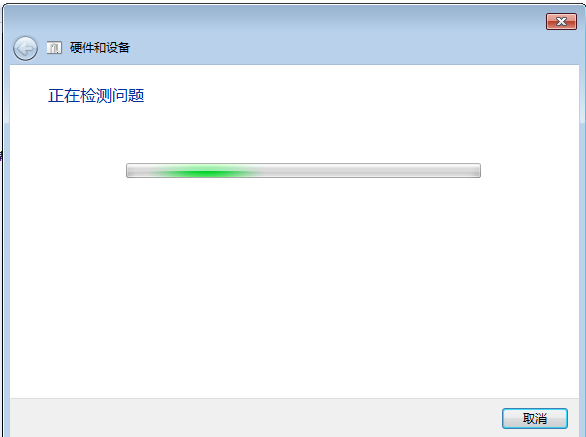
u盘电脑图解-10
问题检测出来后会有提示,根据显示处理相应更改
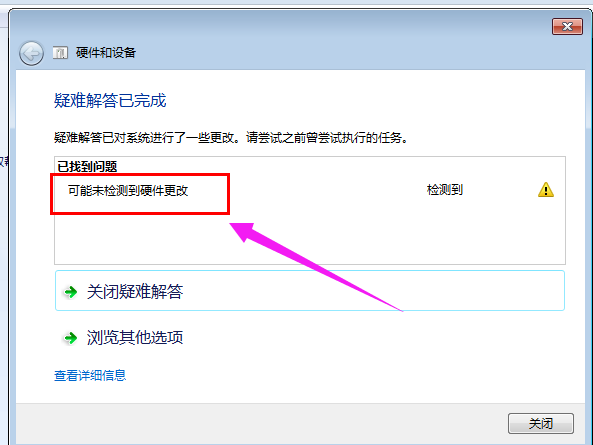
u盘不显示电脑图解-11
以上就是盘内容无法显示的解决技巧了。
猜您喜欢
- 电脑安装系统错误代码0x8007025d..2021/07/09
- 最新电脑系统Win11提前曝光2021/08/06
- gpuz怎么看显存颗粒的方法步骤..2021/09/18
- 鼠标不能拖动文件解决方法..2020/07/18
- 分享2020英特尔cpu天梯图2020/11/14
- 电脑桌面cpu天梯图一览2021/03/24
相关推荐
- 最新版win11下载安装教程 2021-07-28
- 手机怎么投屏到电脑的详细教程.. 2021-05-14
- 电脑配件内存条正反怎么看安装方法步.. 2021-03-20
- 电脑自动关机是什么原因 2020-09-12
- 详解cpu散片和盒装的区别 2021-10-16
- 小编告诉你笔记本显卡坏了能修吗.. 2021-04-05




 粤公网安备 44130202001059号
粤公网安备 44130202001059号