u盘启动不显示硬盘,详细教您进入PE后找不到电脑硬盘怎么办
- 分类:u盘教程 发布时间: 2018年01月15日 10:04:53
随着电脑的普及,给电脑装系统早已不是什么难事了,而用U盘装系统已成为当下电脑装系统的流行趋势。当然使用U盘安装系统也不少一帆风顺的,这不有用户就遇到了在用U盘给电脑装系统时遇到找不到硬盘的情况,这该怎么办呢?下面,小编就来跟大家分享进入PE后找不到电脑硬盘的解决方法。
好友王炸遇到了电脑的问题,在装系统的时候笔记本突然断电,ghost恢复系统运行了一半,用u盘启动盘进入pe之后却发现无法正常显示硬盘,这是什么情况呢?他重新操作安装了几次还是无法解决,为此,小编就给大家整理了篇进入PE后找不到电脑硬盘的解决教程。
u盘启动不显示硬盘
开机,当屏幕出现大大的logo画面时,按F2进入BIOS,进入BIOS后,
然后按左右上下键调整选项,选中:Advanced
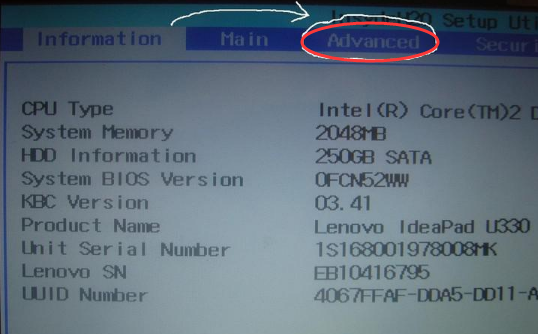
不显示硬盘电脑图解-1
接着选中SATA选项,按回车后出来两个选项,选中AHCI,
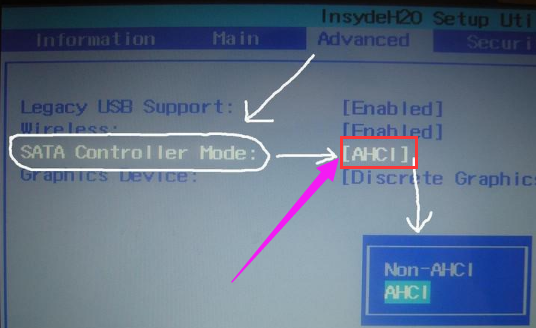
u盘电脑图解-2
然后切换为IDE
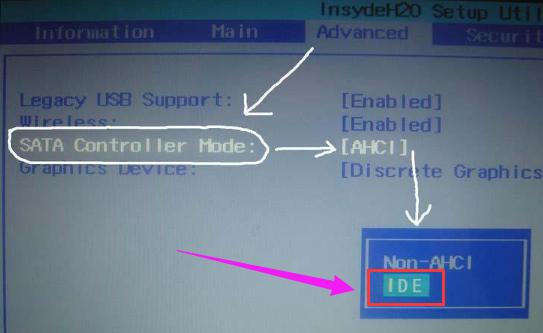
不显示硬盘电脑图解-3
确定后按F10,再次确定保存重启,再次进入winpe后看到你电脑的硬盘。
以上就是解决进入PE后找不到电脑硬盘的操作方法了。
猜您喜欢
- 完美者u盘维护系统下载使用介绍..2021/06/27
- 白云端一键重装系统安装方法图解..2017/09/19
- u盘装系统工具排行榜2020/12/21
- 手机浏览器哪个好2020/08/02
- 手把手教你如何将华为手机升级为鸿蒙..2021/07/03
- 处理器个数恢复默认怎么操作..2021/03/24
相关推荐
- 笔记本电脑一键重装系统教程.. 2022-01-05
- 两台苹果手机靠近迁移备份的方法介绍.. 2021-06-13
- 怎么找回微信删除的朋友圈.. 2020-08-11
- 微信群里提示拍了拍什么意思.. 2020-07-28
- 系统重装步骤 2014-10-06
- 小编告诉你宽带连不上网怎么回事.. 2021-03-26




 粤公网安备 44130202001059号
粤公网安备 44130202001059号