网卡驱动安装不了,详细教您解决网卡驱动安装不了
- 分类:u盘教程 发布时间: 2018年01月18日 10:05:12
重装系统后一般会没有网络,无法联网也是纯属正常现象,这时候,我们需要操作的更新网卡驱动软件了。这时候就只能从能上网的电脑下载下相应的网卡驱动,然而在安装的操作上,有用户却发现网卡驱动安装不了。这该怎么办呢?具体的操作流程,下面,小编给大家整理了解决网卡驱动安装不了的操作教程。
随着网络科技的发展,越来越多的用户都开始上网。无论是在生活上,还是工作上,就连大学上的学生也离不开电脑网络,既然给我们带来方便,也会给我们带了一些苦恼,就如一些用户在安装网卡驱动安装不上,这就很郁闷了,为此,小编给大家带来了解决网卡驱动安装不了的操作图文。
网卡驱动安装不了
我的电脑->属性->硬件->驱动程序签名,在驱动程序签名选项窗口中,选择第二项“警告-每次选择操作时都进行提示”,然后按“确定”按钮,对所进行的设置予以确认。
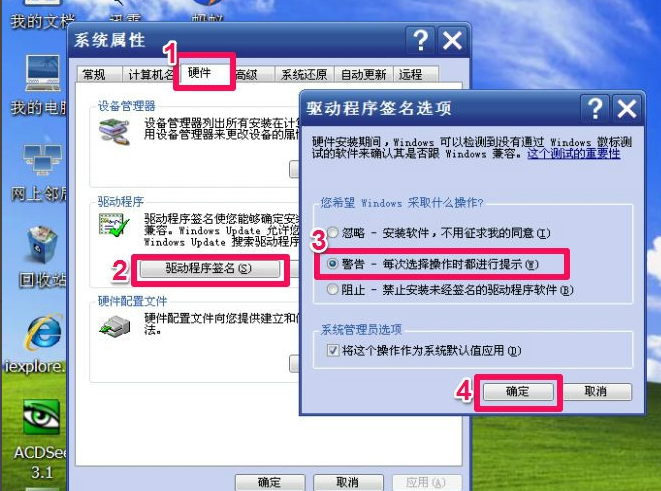
网卡驱动安装电脑图解-1
如果是Win7系统,在桌面开始处打开“运行”程序窗口,输入gpedit命令。
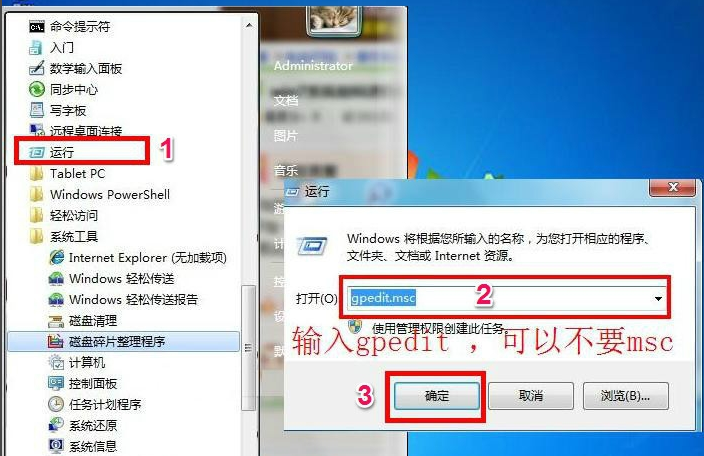
网卡驱动电脑图解-2
在“本地组策略编辑器”中,选择:管理模版->系统->驱动程序安装,然后在右侧找到“设置驱动程序的代码签名”,这一项,双击。
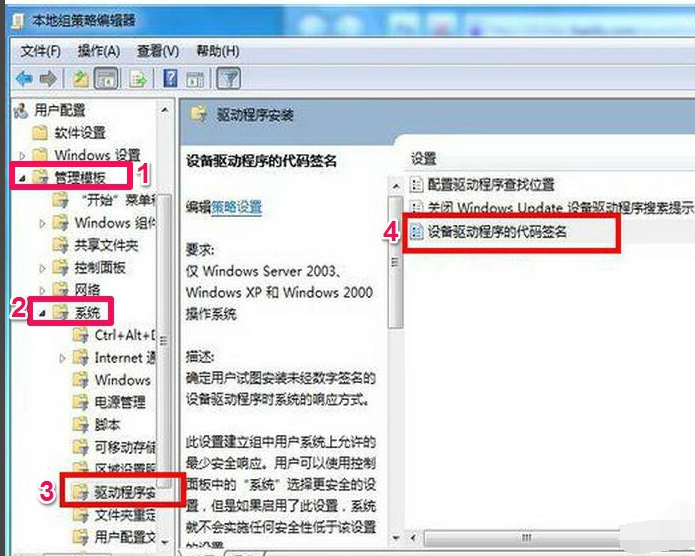
网卡驱动电脑图解-3
已启动->警告->确定。设置好后,重启电脑,按F8进入安全模式,在设备管理器中卸载旧的网卡驱动程序,然后退出安全模式,进入正常系统,进入时,会弹出一个框,系统要为你安装驱动程序,这个时候必须按“否”,不要让系统自动安装,阻止后,就可以成功安装网卡驱动程序了。至于手动安装还是驱动精灵安装,随便选择。
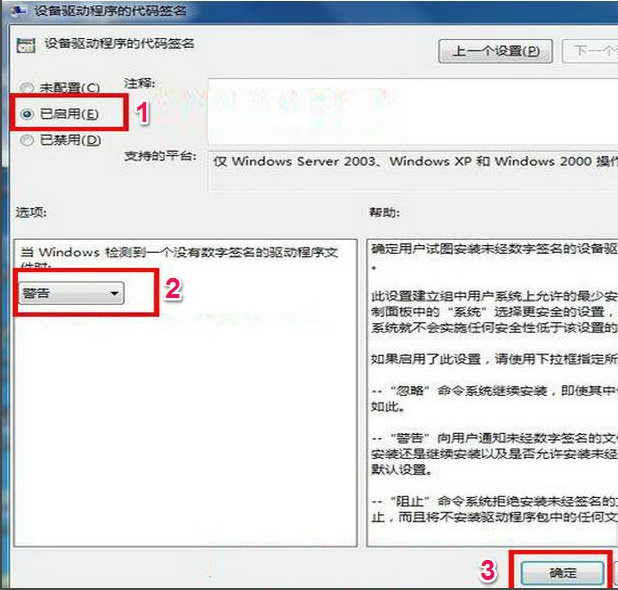
网卡电脑图解-4
以上就是解决网卡驱动安装不了的操作方法了。
猜您喜欢
- iphone已停用怎么办2020/06/24
- 教大家gpuz怎么看显卡算力2021/09/24
- 详解什么是机械键盘2021/07/09
- m.2固态硬盘比ssd快吗的详细介绍..2022/02/25
- 使用u盘安装系统教程2022/10/07
- 戴尔电脑怎么设置开机密码的步骤教程..2021/09/29
相关推荐
- 网络设置只剩飞行模式怎么办.. 2020-07-20
- 演示大白菜u盘重装win7方法 2022-06-19
- 2020网络游戏排行榜 2020-02-12
- bios设置u盘启动的步骤教程 2022-06-05
- 为什么电脑突然自动关机 2021-07-26
- 大家知道C盘系统能迁移到其他硬盘吗.. 2021-05-16




 粤公网安备 44130202001059号
粤公网安备 44130202001059号